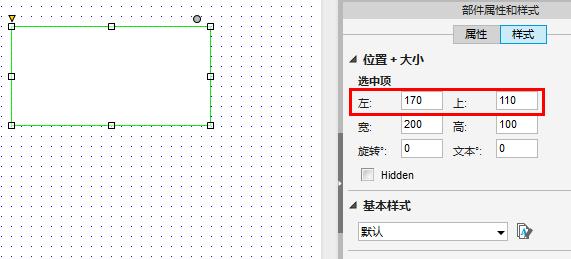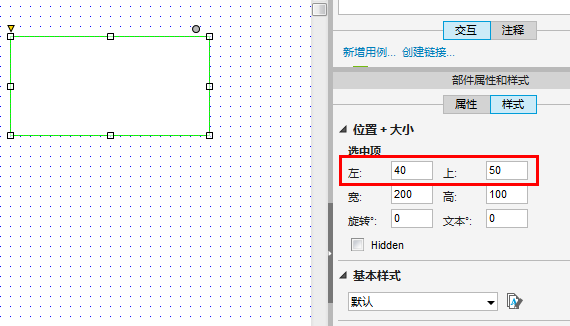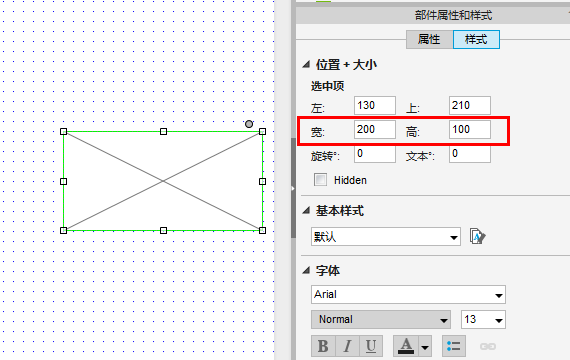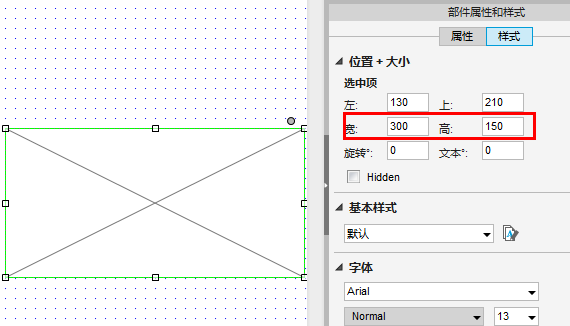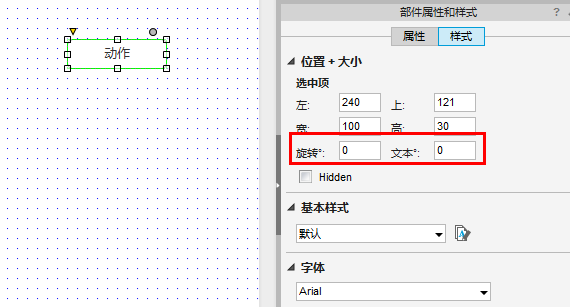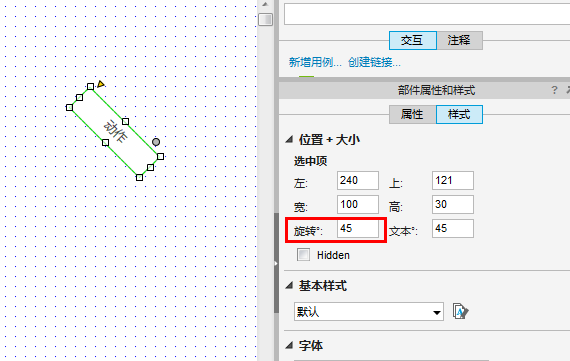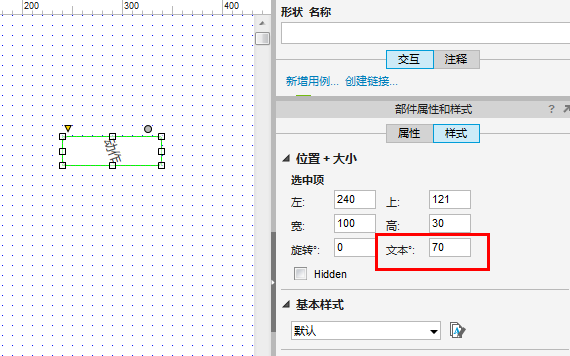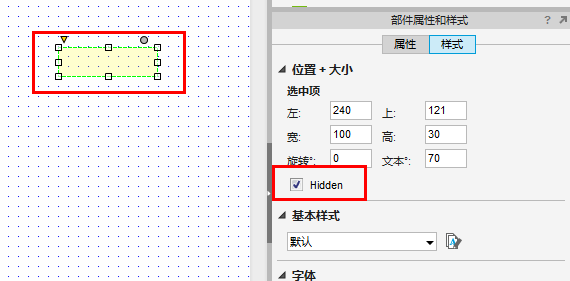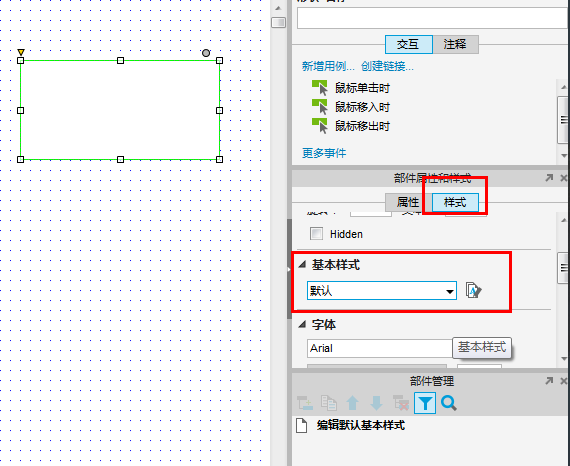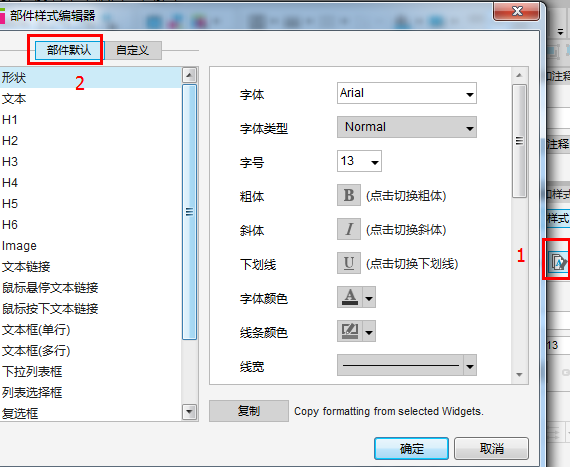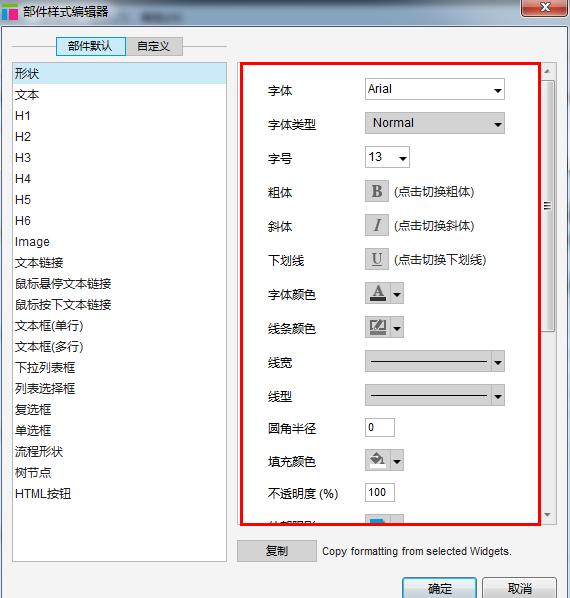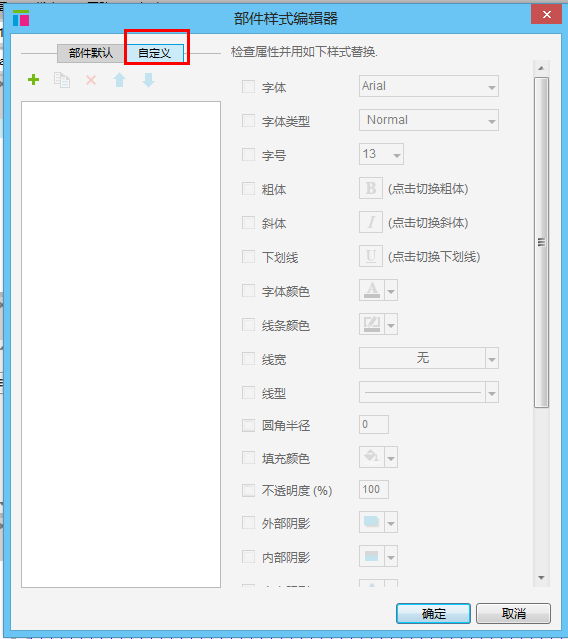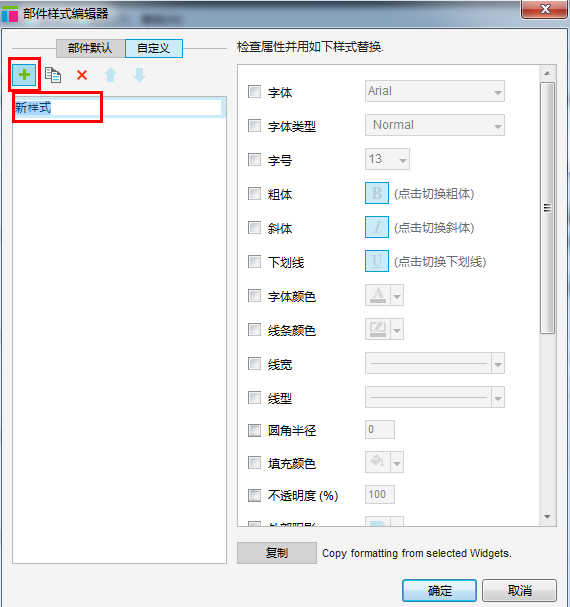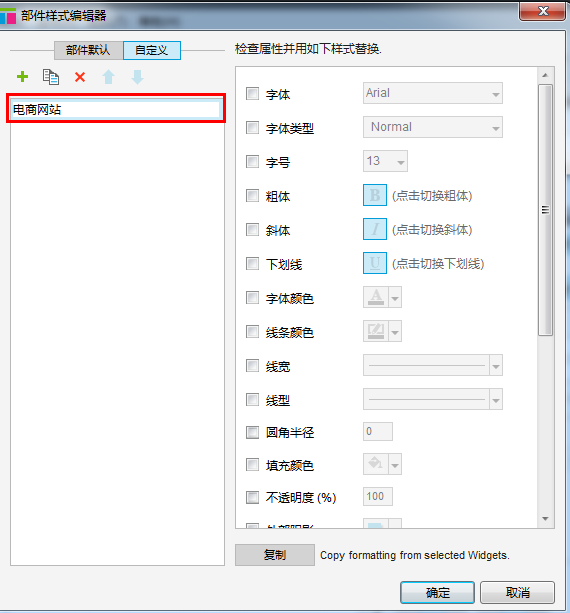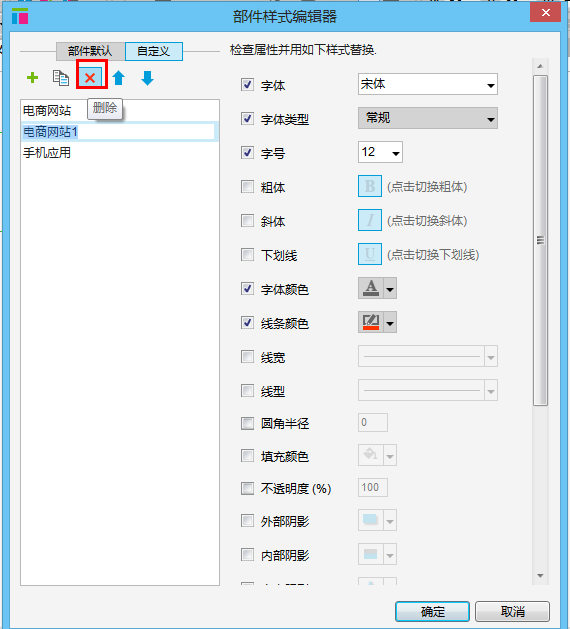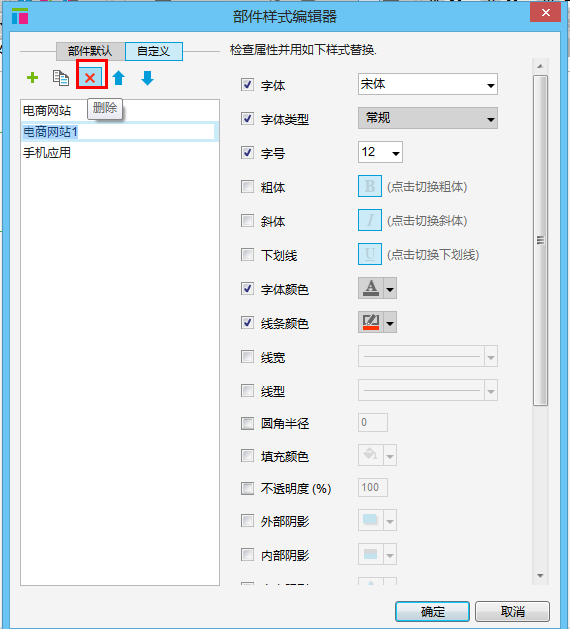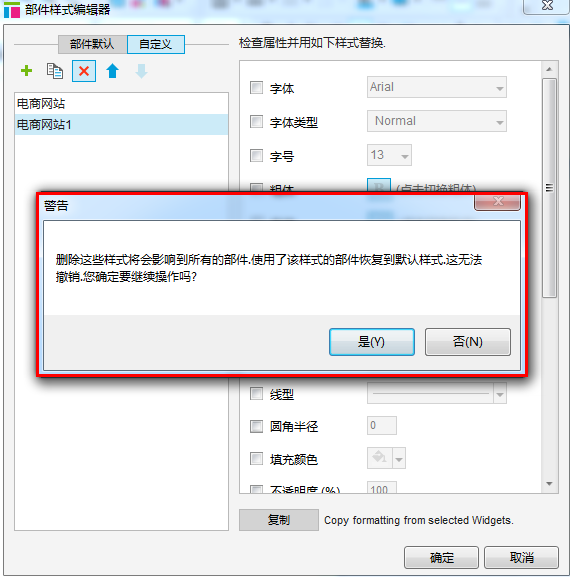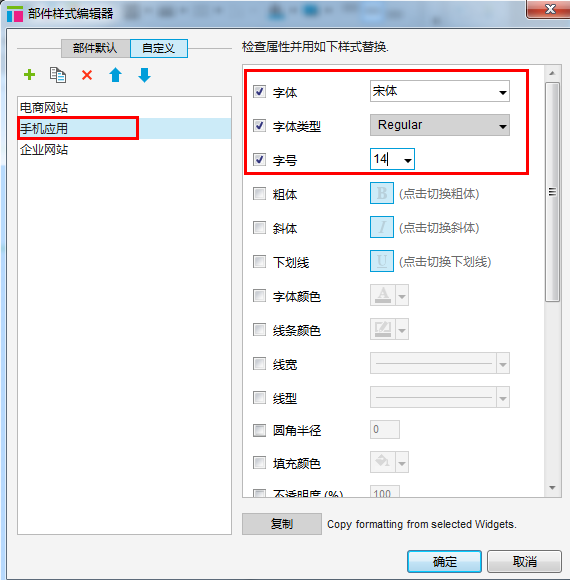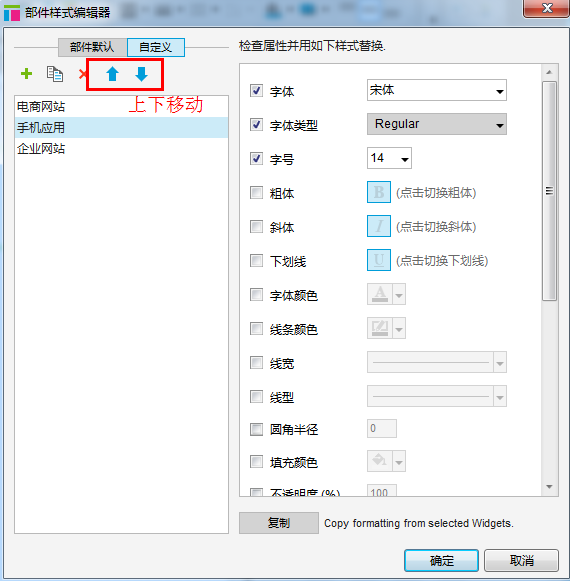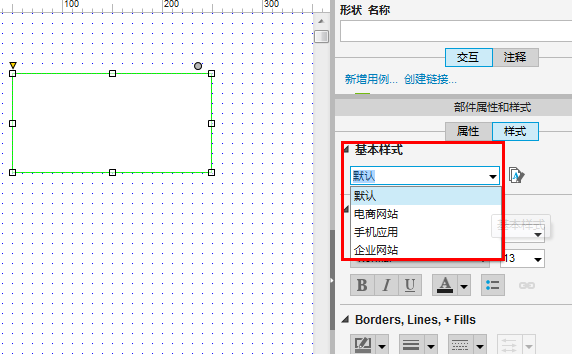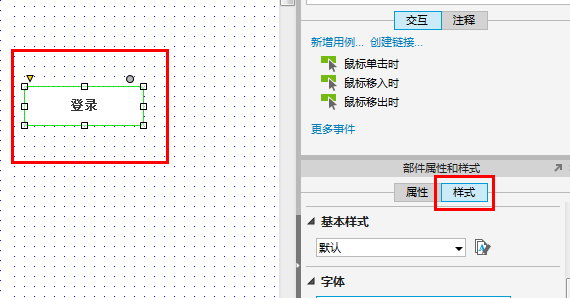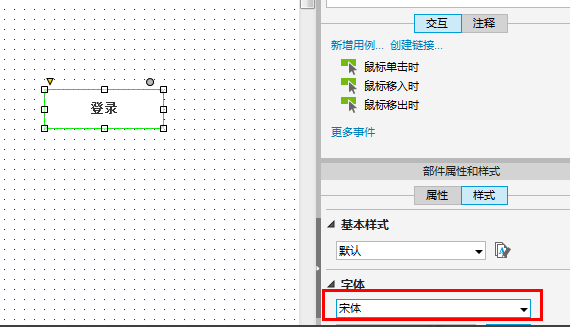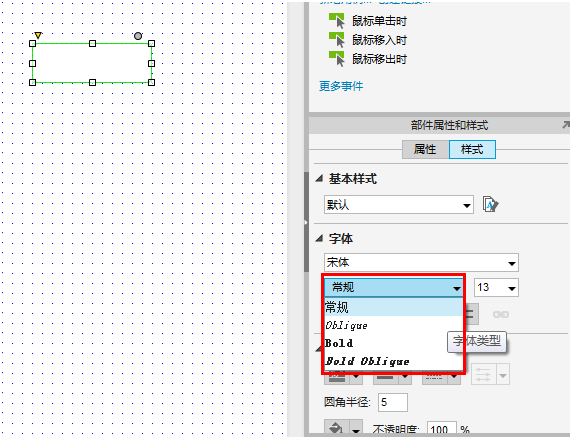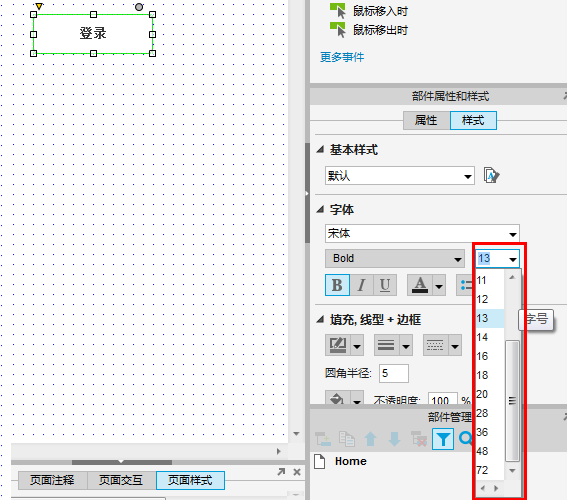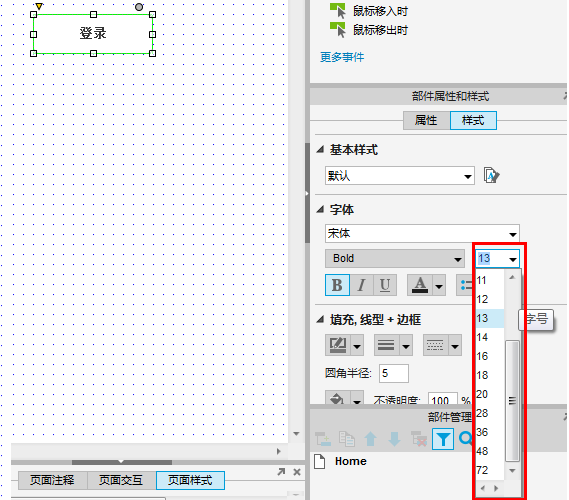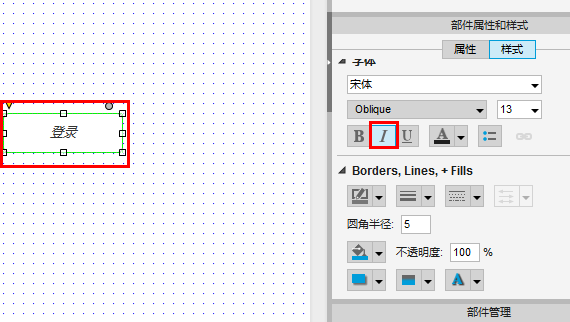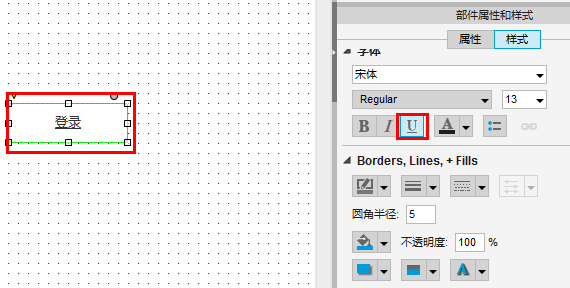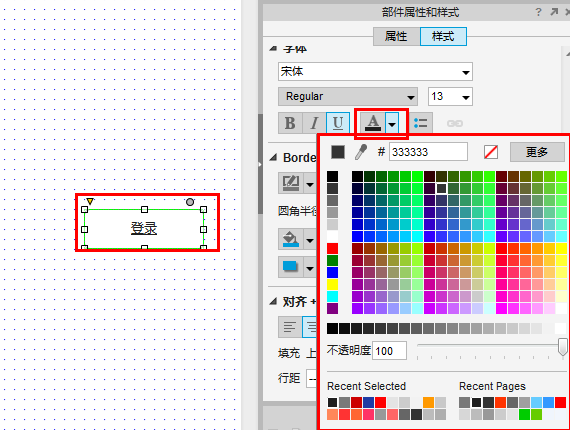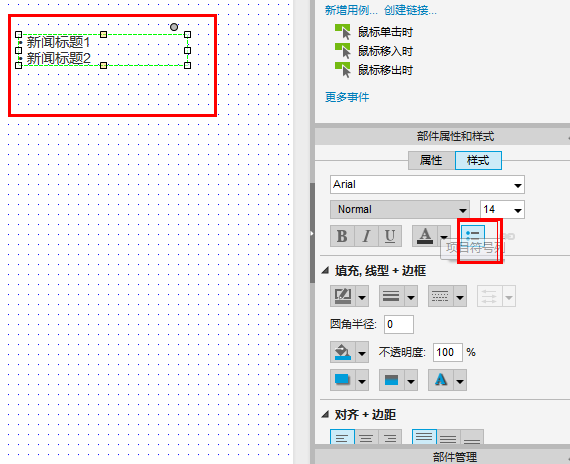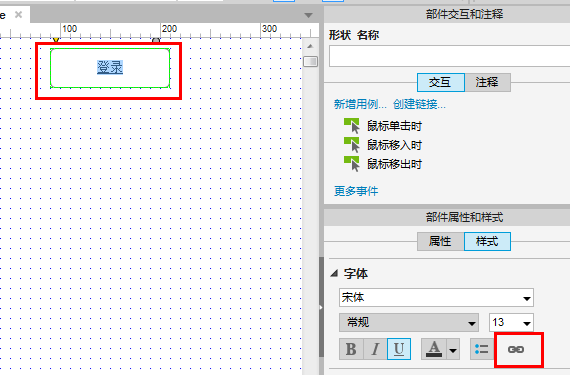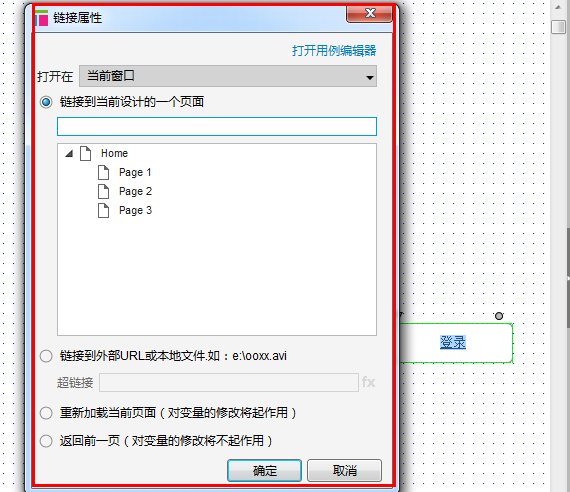部件位置尺寸、基本样式和字体设置
时长:
指导老师:coco
困难程度:容易
课程介绍
一、位置尺寸设置:1.选中项的位置设置示范;
2.选中项宽、高设置示例;
3.部件旋转、文本旋转、隐藏部件示例
二、部件基本样式设置:1.编辑默认基本样式;2.新增自定义样式、编辑自定义样式;3、复制、删除自定义样式;4、样式排 序;5、切换部件基本样式
三、部件字体设置:字体、字体类型、字号、加粗、倾斜、下划线、字体颜色、列表符号及添加文字链接。
一、位置尺寸设置
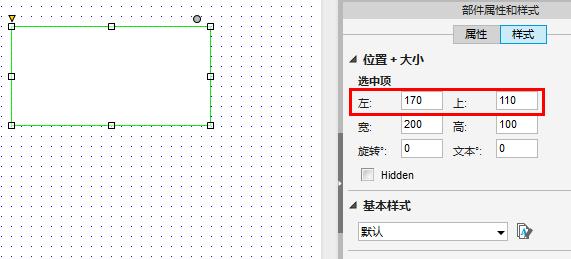
图1
1、选中项的位置设置示范
步骤1:
从部件库中拖拽一个部件到线框图编辑区中,如图1;
-----------------------------------------------------------------------------------------------------------------------------------------------------------------------
-----------
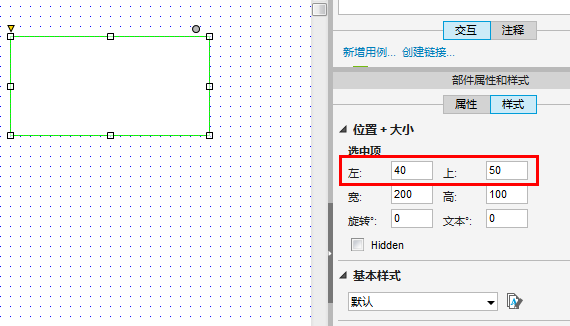
图2
步骤2:
选中部件,在“部件属性与样式”窗口中切换到“样式”窗口,在“位置+大小”的“左”后的输入框输入数字40,表示部件距离线框图左基线40px,在“上”后的输入框输入数字50,表示部件距离线框图上基线50px;可看到矩形的位置发生了变化;如图2;
左:输入框的数字表示选中项距离线框图左测基线的距离,单位为px;
上:输入框的数字表示选中项距离线框图上面基线的距离,单位为px;
-----------------------------------------------------------------------------------------------------------------------------------------------------------------------
-----------
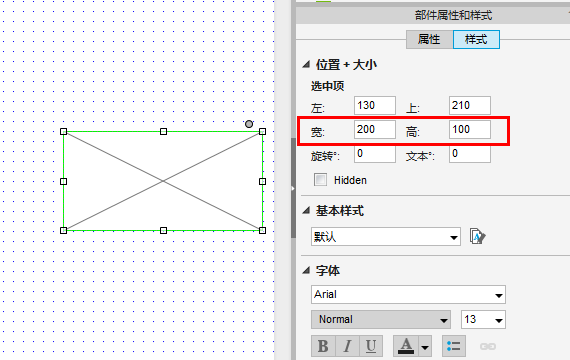
图3
2、选中项宽、高设置示例
步骤1:
从部件库中拖拽一个部件到线框图编辑区中,如图3;
-----------------------------------------------------------------------------------------------------------------------------------------------------------------------
-----------
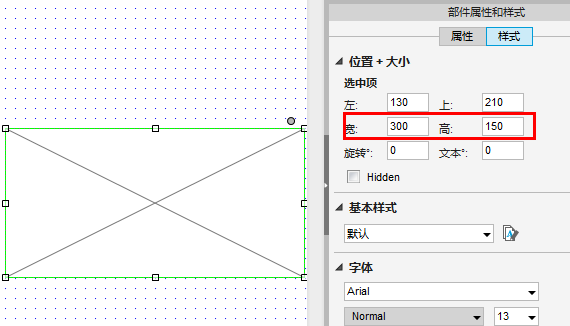
图7
步骤2:
选中部件,在“部件属性与样式”窗口中切换到“样式”窗口,在“位置+大小”的“宽”后的输入框输入数字300,表示设置宽为300px;在“高”后的输入框输入数字150,表示设置高为150px;可看到占位符的大小发生了变化;如图4:
宽:输入框的数字表示选中项的宽,单位为px;
高:输入框的数字表示选中项的高,单位为px;
-----------------------------------------------------------------------------------------------------------------------------------------------------------------------
-----------
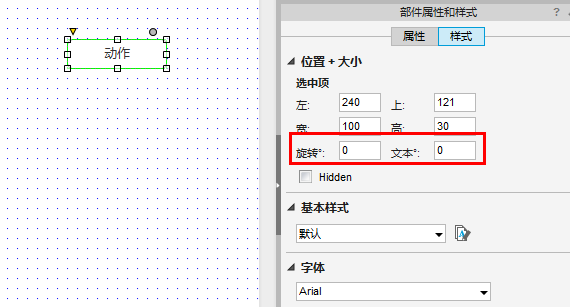
图5
3、部件旋转、文本旋转、隐藏部件示例
步骤1:
从部件库中拖拽一个部件到线框图编辑区中,如图5;
-----------------------------------------------------------------------------------------------------------------------------------------------------------------------
-----------
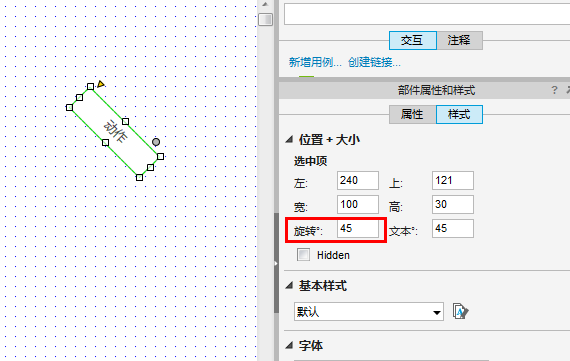
图6
步骤2:
选中部件,在“部件属性与样式”窗口中切换到“样式”窗口,在“位置+大小”的“旋转”后的输入框输入数字,表示设置部件旋转45°,如图6;
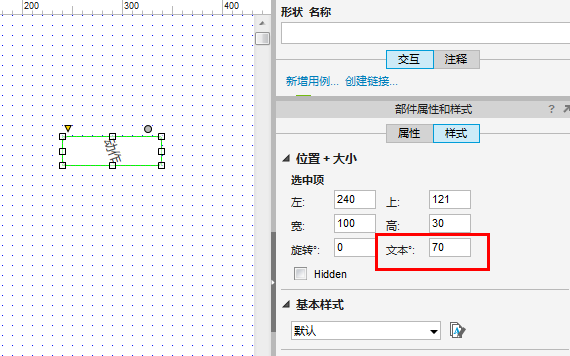
图7
在“文本”后的输入框输入数字70,表示部件内的文本旋转70°,如图7;
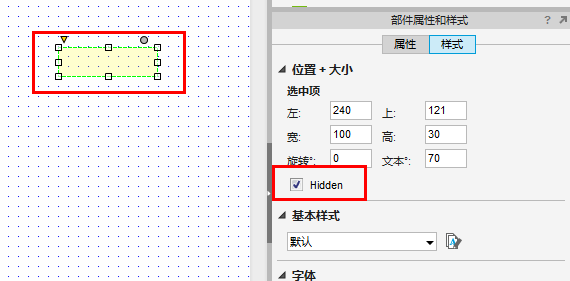
图8
给部件勾选“Hidden”,表示部件已经隐藏,如图8;
旋转°:输入框的数字表示表示设置部件旋转角度,单位为°;
文本°:输入框的数字表示设置部件内的文字旋转角度,单位为°;
Hidden:选中后,部件隐藏。
二、部件基本样式设置
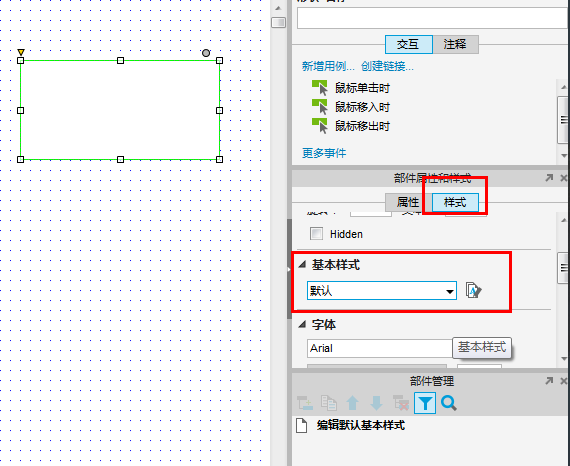
图1
1、编辑默认基本样式
步骤1:
从部件库拖拽一个部件到线框图编辑区中,选中部件,在“部件属性和样式”窗口中,切换到“样式”窗口,如图1;
-----------------------------------------------------------------------------------------------------------------------------------------------------------------------
-----------
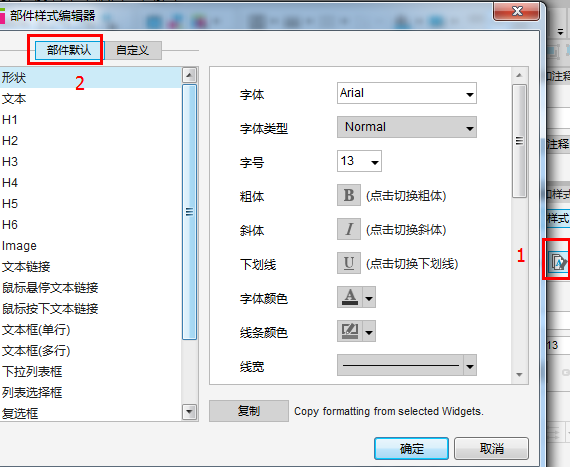
图2
步骤2:
选中“基本样式”后的编辑按钮,打开“部件样式编辑器”,如图2;
-----------------------------------------------------------------------------------------------------------------------------------------------------------------------
-----------
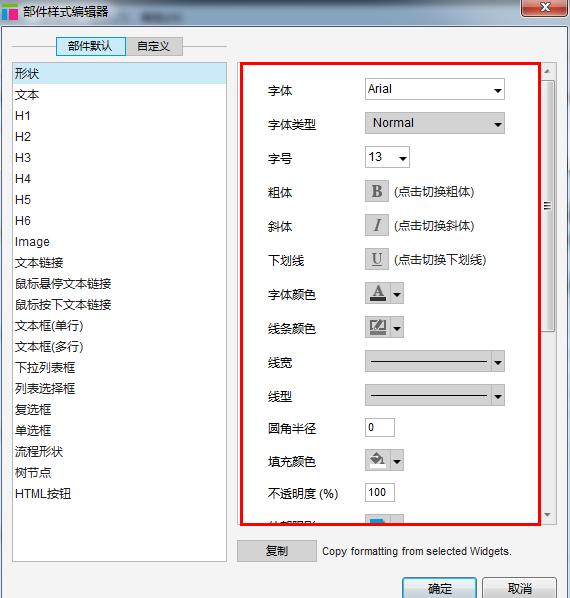
图3
步骤3:
在“部件样式编辑器”中,切换到“默认部件”窗口,选择部件名称,然后在右边对部件的样式进行编辑,如图3;
步骤4:
编辑完成后,点击“确定”保存编辑内容并关闭部件样式编辑器。
-----------------------------------------------------------------------------------------------------------------------------------------------------------------------
-----------
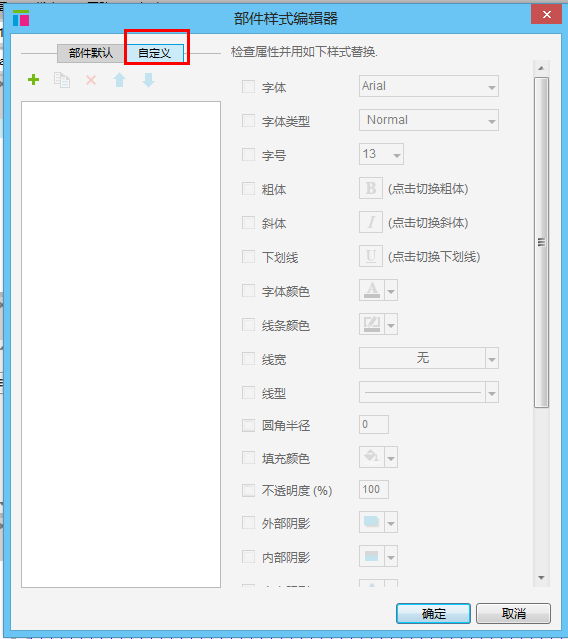
图4
2、新增自定义样式、编辑自定义样式
步骤1:
从部件库拖拽一个部件到线框图编辑区中,选中一个部件,在“部件属性和样式”窗口中,切换到“样式”窗口;
步骤2:
在打开的“部件样式编辑器”中,切换“自定义”窗口,如图4;
-----------------------------------------------------------------------------------------------------------------------------------------------------------------------
-----------
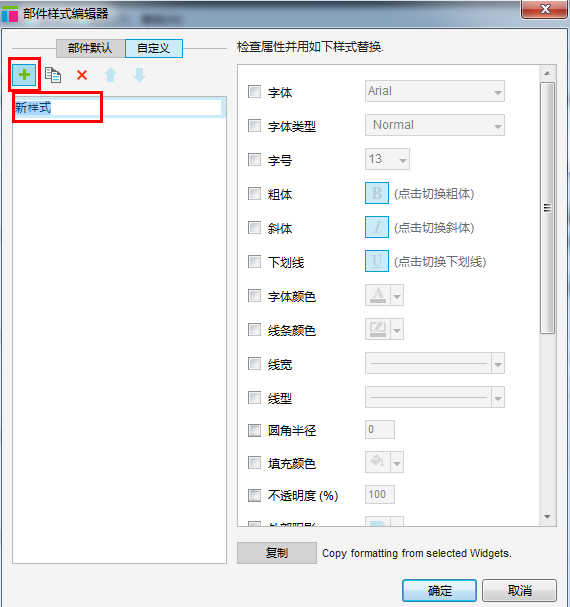
图5
步骤3:
在自定义部件样式编辑器中点击“+”按钮,新增样式,如图5;
-----------------------------------------------------------------------------------------------------------------------------------------------------------------------
-----------
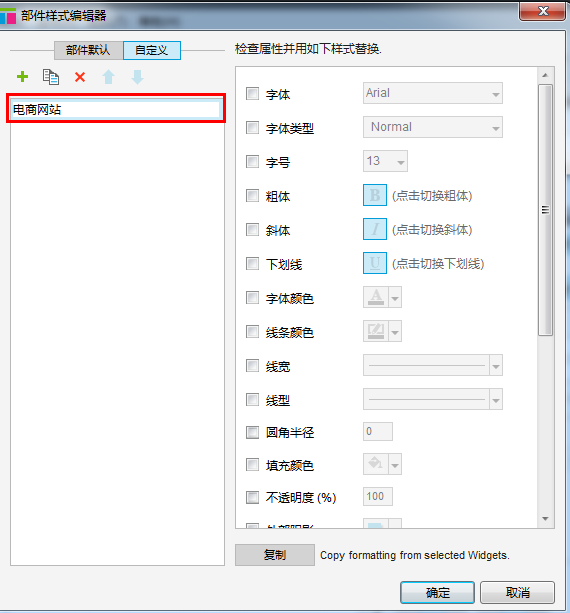
图6
步骤4:
给新样式命名,在右边的编辑区中,选中需要调节的样式,并输入新的样式参数,如图6;
步骤5:
完成后,点击“确定”保存样式编辑,并关闭部件样式编辑器。
-----------------------------------------------------------------------------------------------------------------------------------------------------------------------
-----------
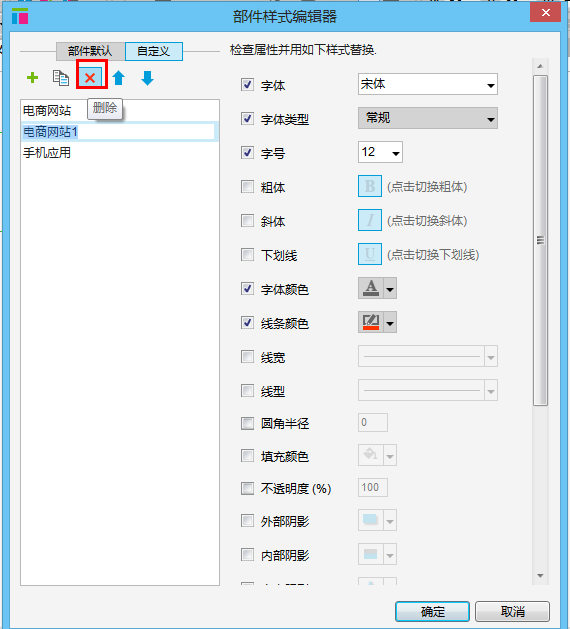
图7
3、复制、删除自定义样式
步骤1:
从部件库拖拽一个部件到线框图编辑区中,选中一个部件,在“部件属性和样式”窗口中,切换到“样式”窗口;
步骤2:
在打开的“部件样式编辑器”中,切换“自定义”窗口,在自定义部件样式编辑器中点击复制按钮,复制样式,如图7;
-----------------------------------------------------------------------------------------------------------------------------------------------------------------------
-----------
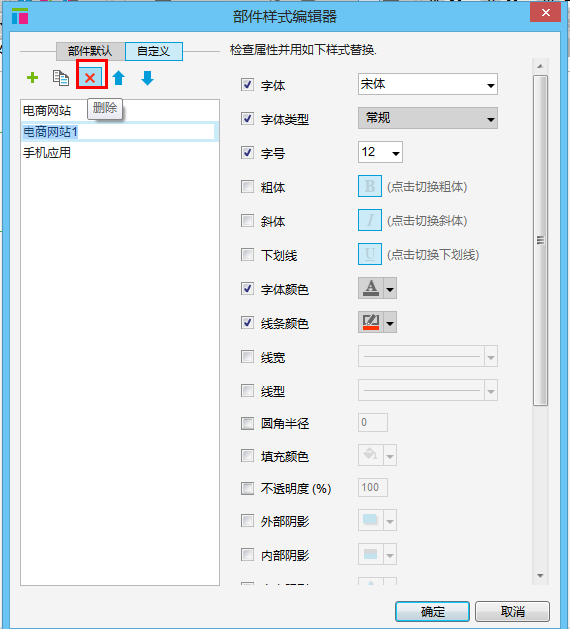
图8
步骤3:
选中一个样式,点击删除按钮,删除样式,如图8;
-----------------------------------------------------------------------------------------------------------------------------------------------------------------------
-----------
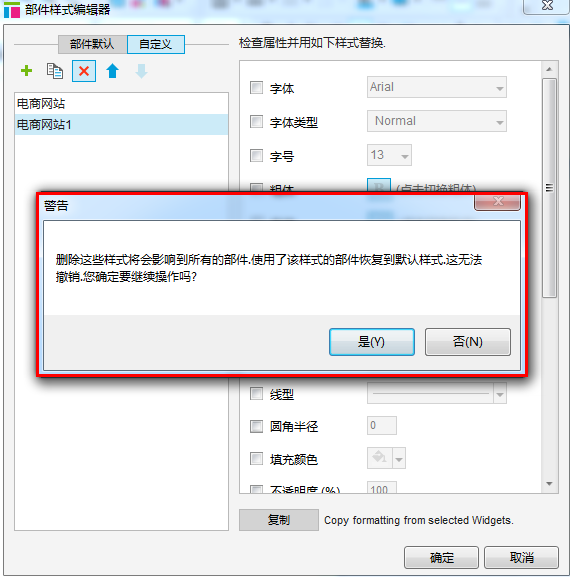
图9
步骤4:
点击删除后,会弹出一个警告,删除了这些样式会影响到所有的部件,使用这些样式的部件回复到默认样式,而且无法撤消,所以在删除的时候要注意了,如图9;
确认删除后,删除选中的样式。
-----------------------------------------------------------------------------------------------------------------------------------------------------------------------
-----------
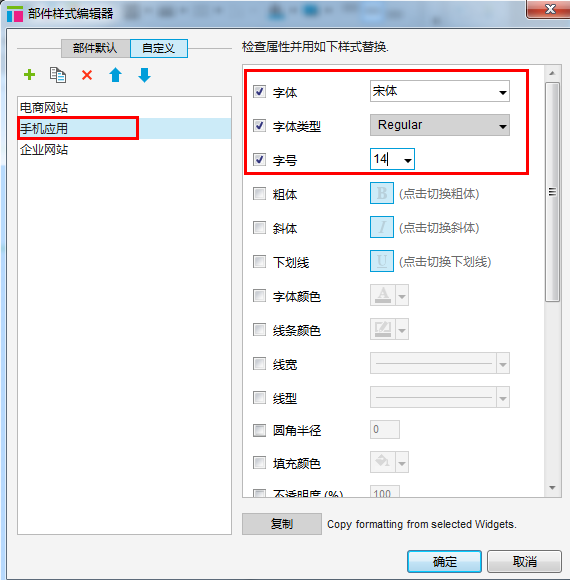
图10
4、样式排序
步骤1:
从部件库拖拽一个部件到线框图编辑区中,选中一个部件,在“部件属性和样式”窗口中,切换到“样式”窗口;
步骤2:
在打开的“部件样式编辑器”中,切换“自定义”窗口,如图10;
-----------------------------------------------------------------------------------------------------------------------------------------------------------------------
-----------
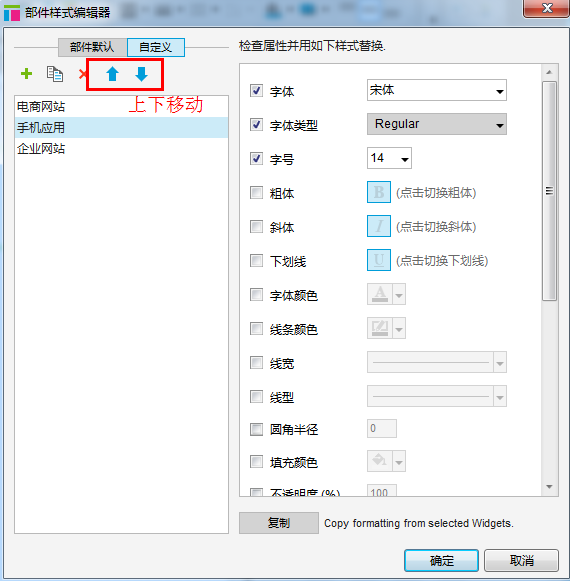
图5
步骤3:
选中一个样式,点击“↑”向上移动该样式进行排序,点击“↓”按钮向下移动该样式进行排序,如图11;
步骤4:
移动后,点击“确定”,保存编辑内容并关闭样式编辑器。
-----------------------------------------------------------------------------------------------------------------------------------------------------------------------
-----------
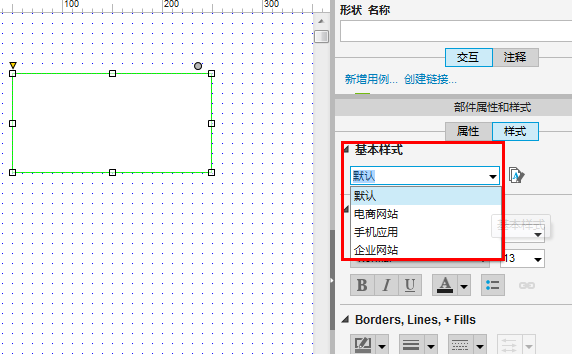
图12
5、切换部件基本样式
步骤1:
从部件库拖拽一个部件到线框图编辑区中,选中一个部件,在“部件属性和样式”窗口中,切换到“样式”窗口;
步骤2:
选中部件,在“基本样式”中点击样式下拉列表,选择样式;如图12;
三、部件字体设置
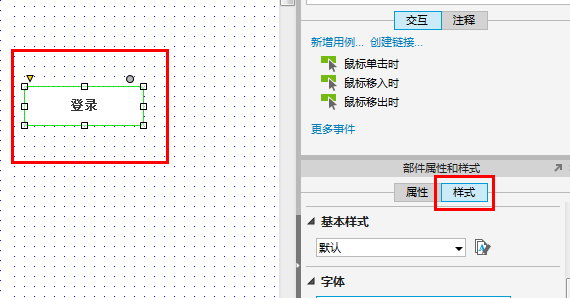
图1
步骤1:
从部件库中拖拽一个部件到线框图编辑区中,选中部件,在部件中输入文字,在“部件属性和样式”窗口中切换到“样式”窗口,如图1;
-----------------------------------------------------------------------------------------------------------------------------------------------------------------------
-----------
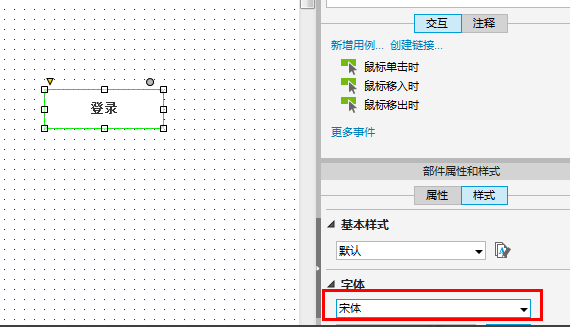
图2
步骤2:
选中部件,选择样式类型,进行设置: 字体:
默认是Arial,点击“字体”的下拉列表,选择字体,如图2;
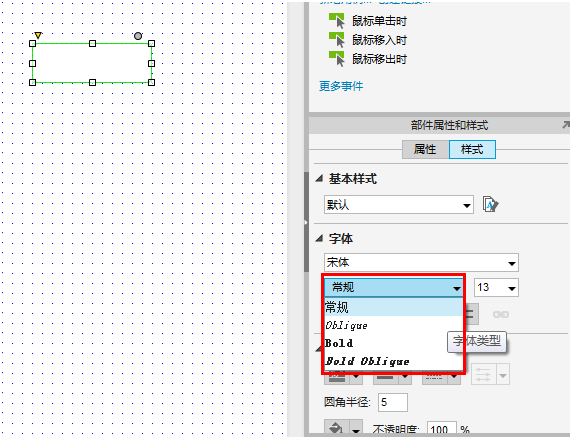
图3
字体类型:
默认是“常规,”点击字体类型的下拉列表,选择字体类型,如图3;
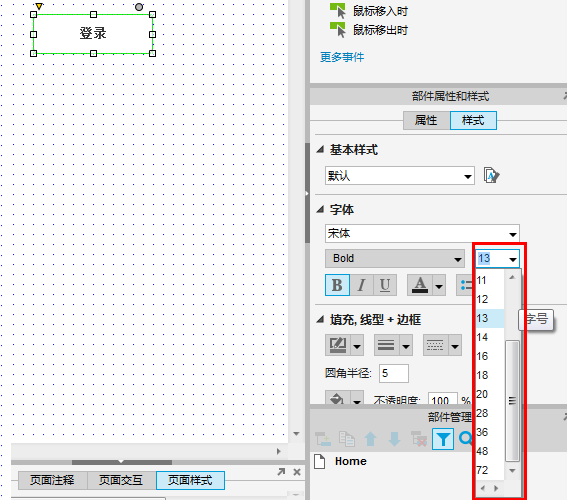
图4
字号:
默认是13号,点击字号下拉列表,选择字号,如图4;
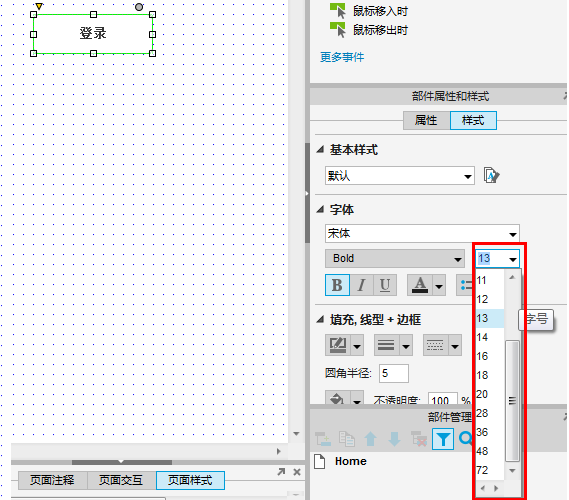
图5
加粗:
默认加粗,点击加粗按钮,则切换为不加粗,如图5;
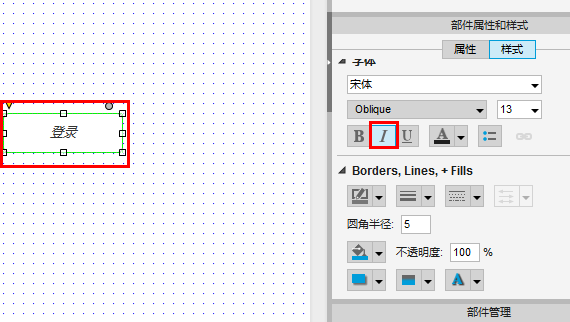
图6
倾斜:
默认不倾斜,点击倾斜按钮,字体切换为倾斜状态;如图6;
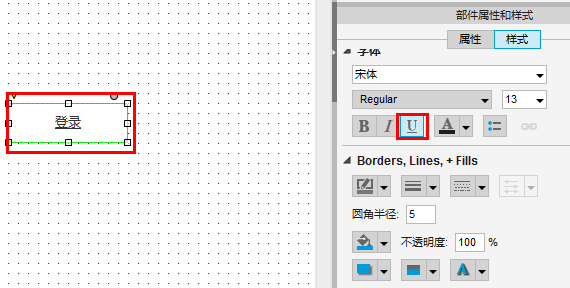
图7
下划线:
默认没有下划线,点击下划线按钮,字体添加下划线;如图7;
-----------------------------------------------------------------------------------------------------------------------------------------------------------------------
-----------
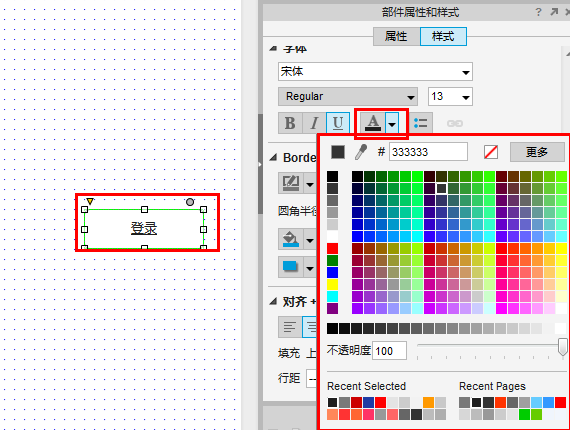
图8
字体颜色:
默认黑色,点击下拉按钮,打开颜色选择器,选择颜色;如图8;
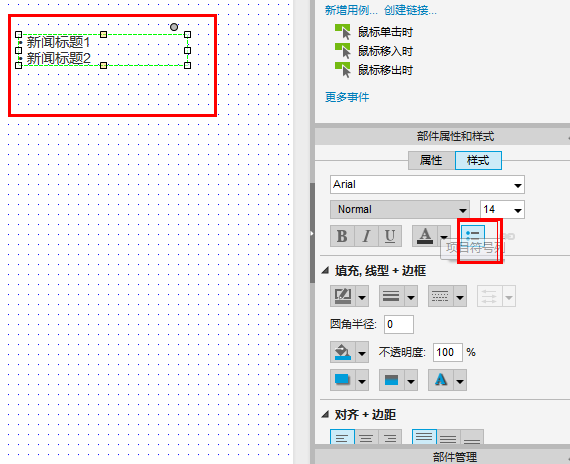
图9
列表符号:
常使用于单行文本、多行文本中,选中后,字体带有项目符号,如图9;
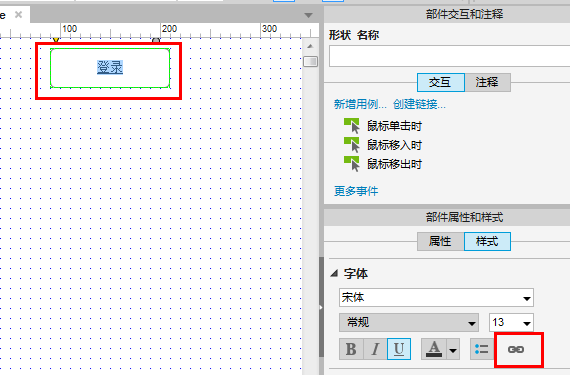
图10
文字链接:
选中需要添加链接的文字内容,点击链接按钮,如图10;
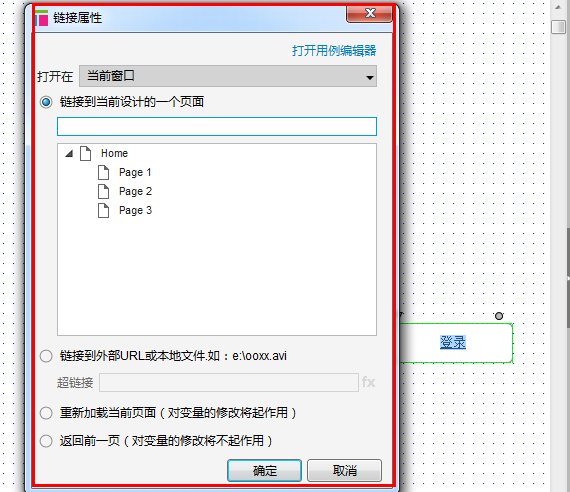
图11
打开超链接属性窗口;选择链接类型和页面,如图11。