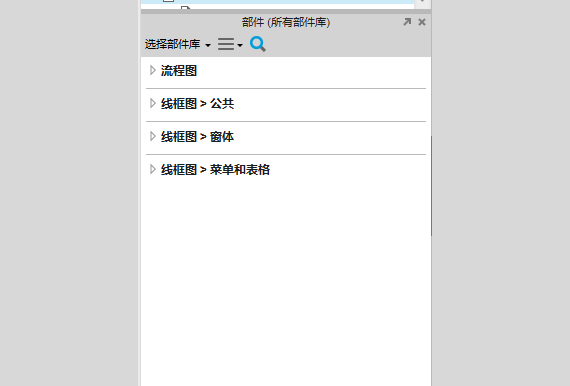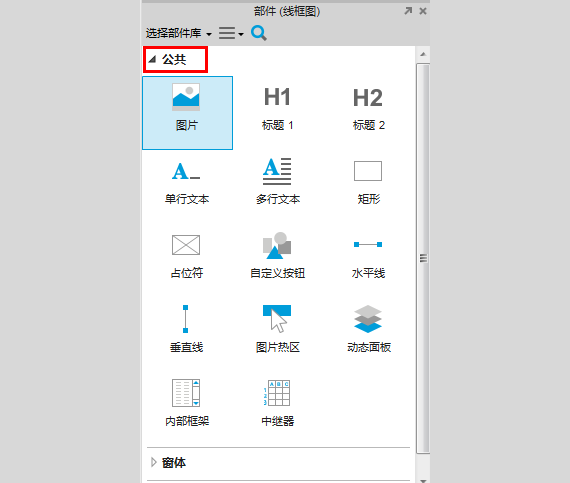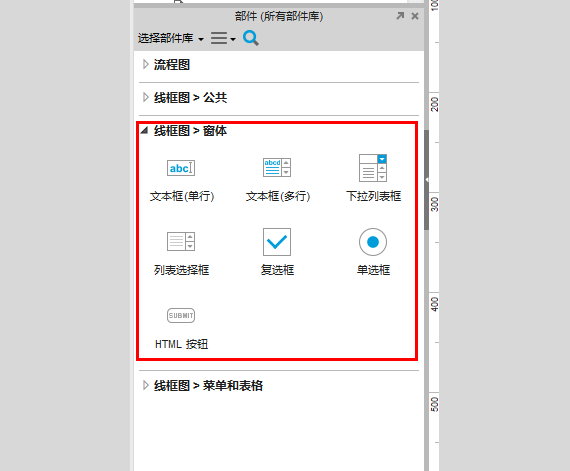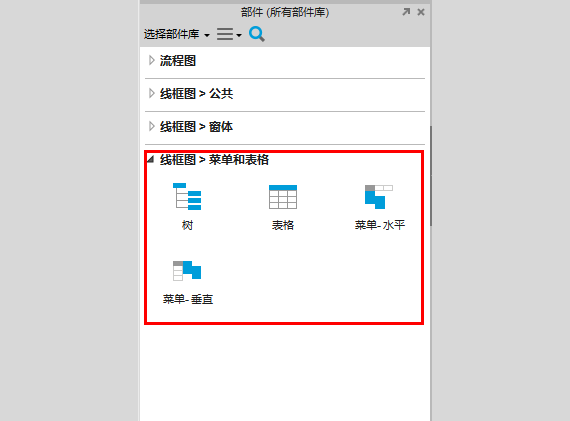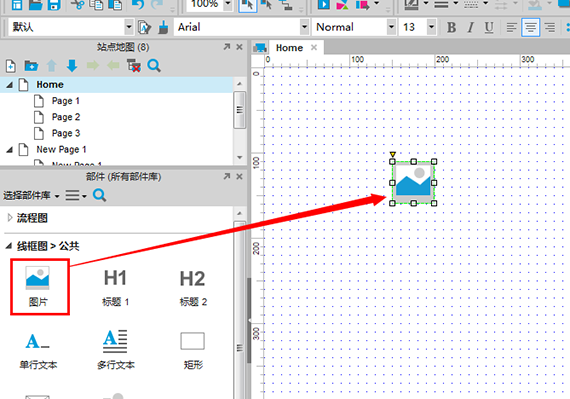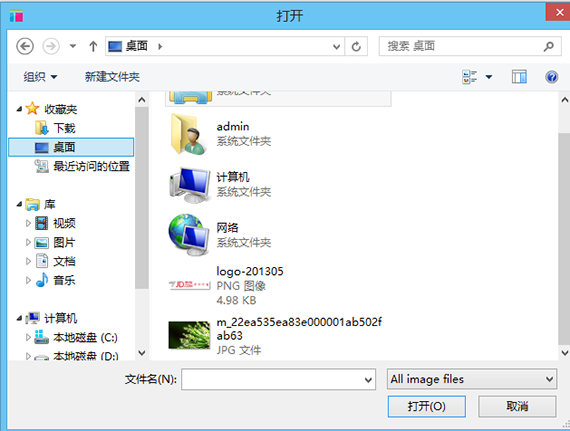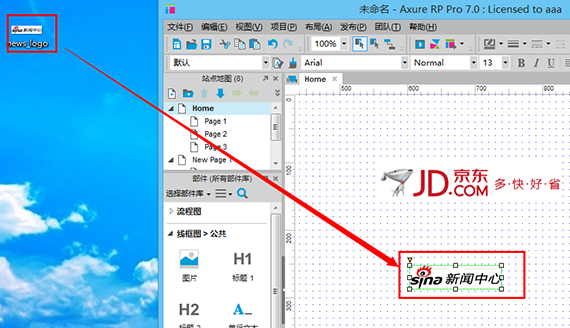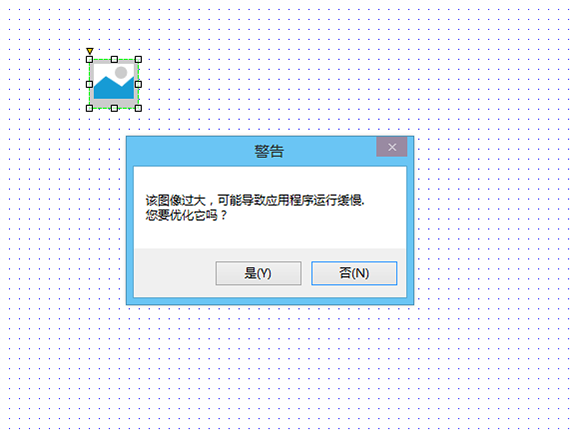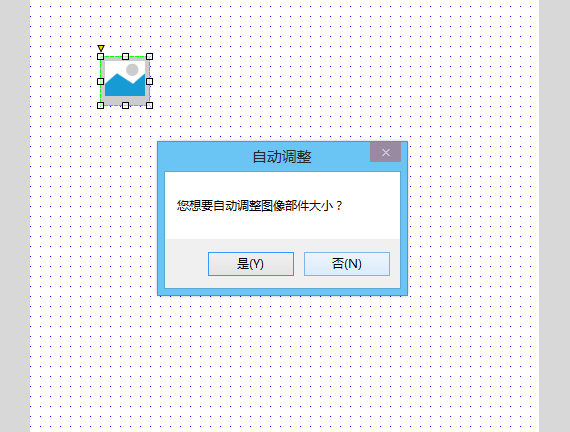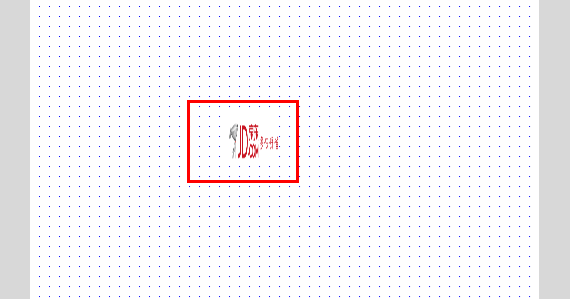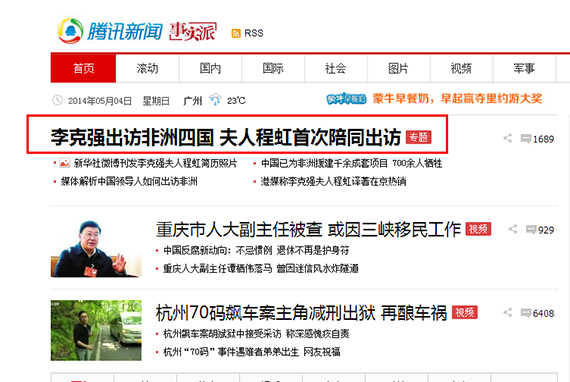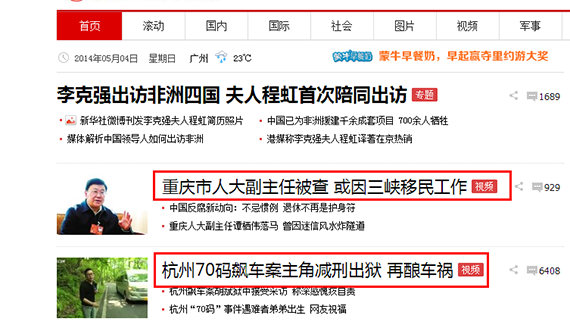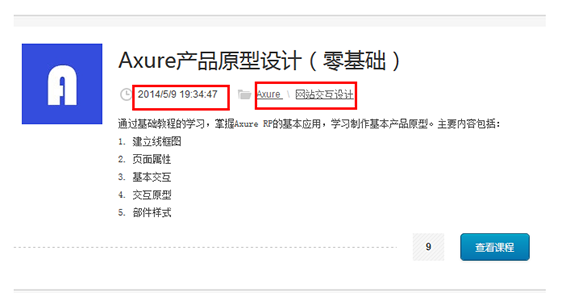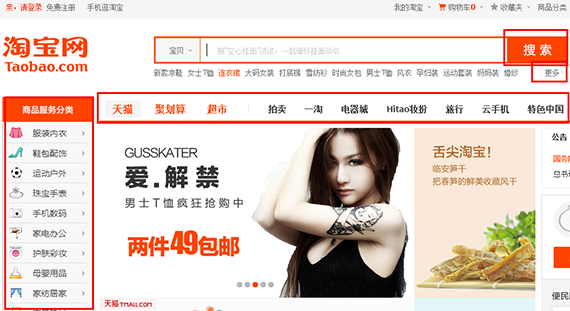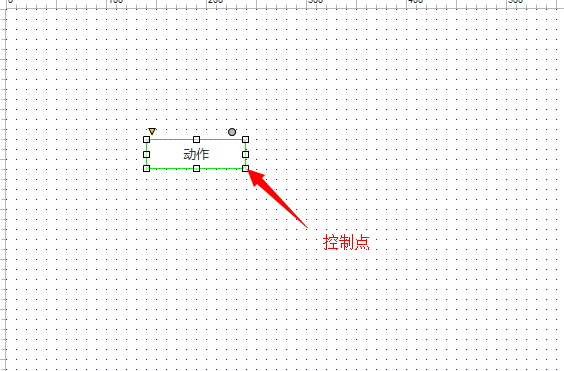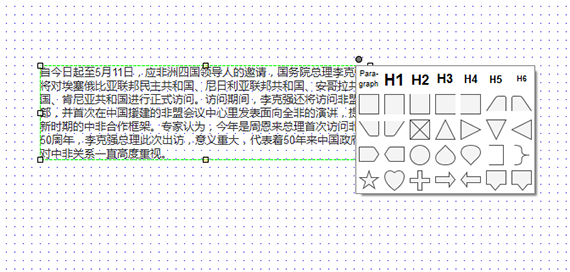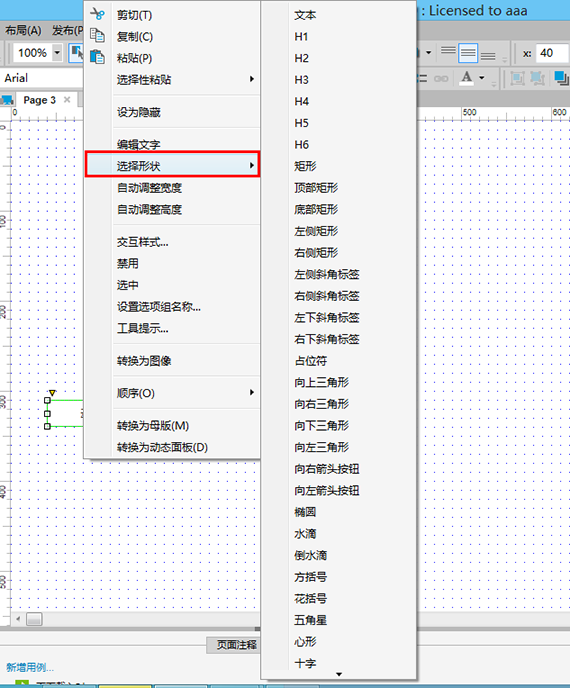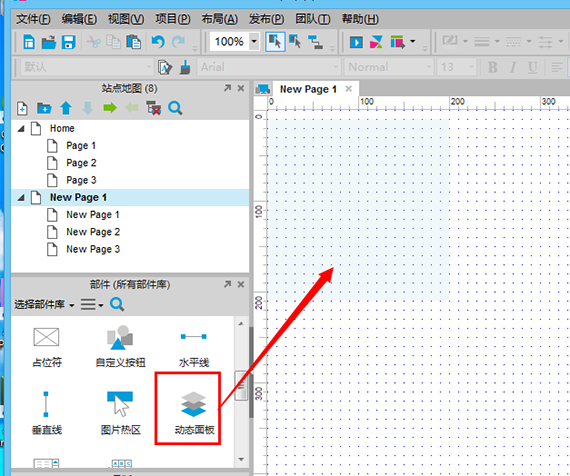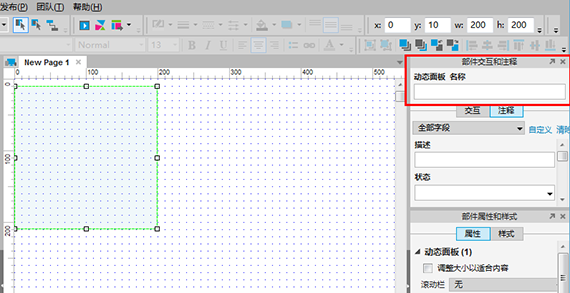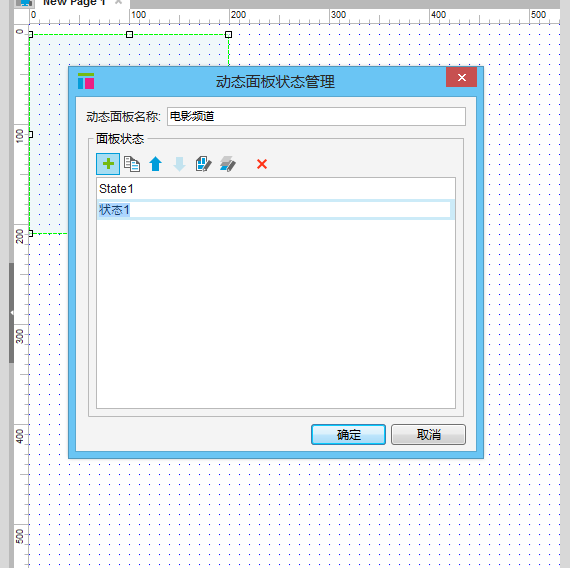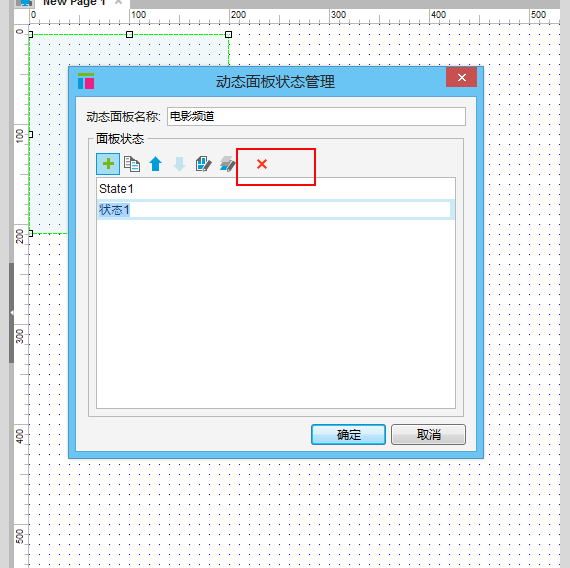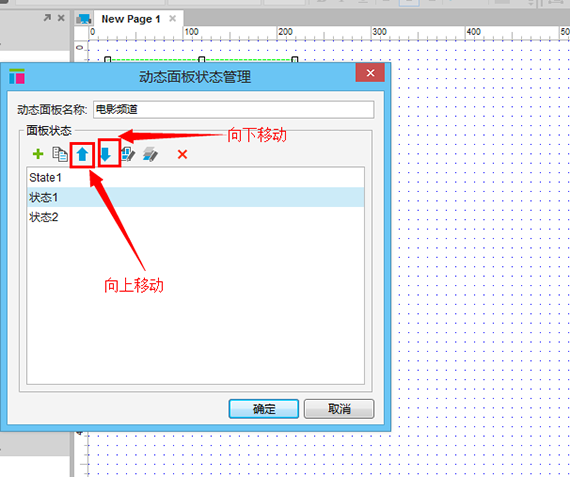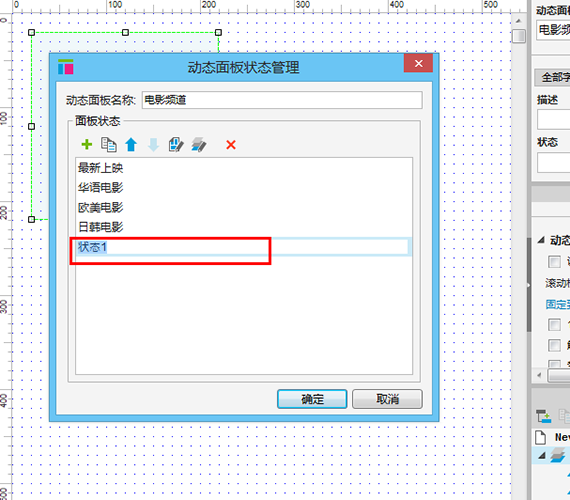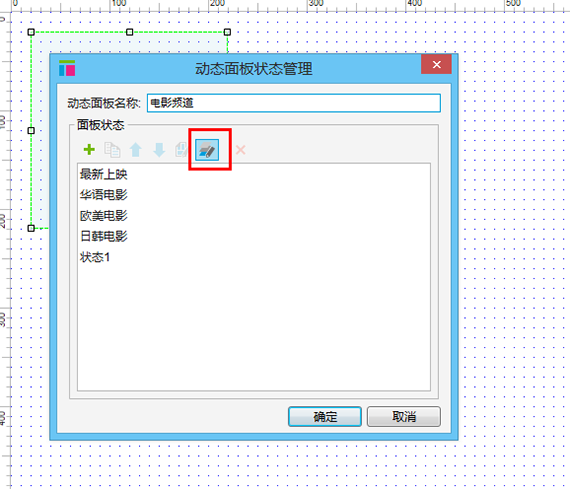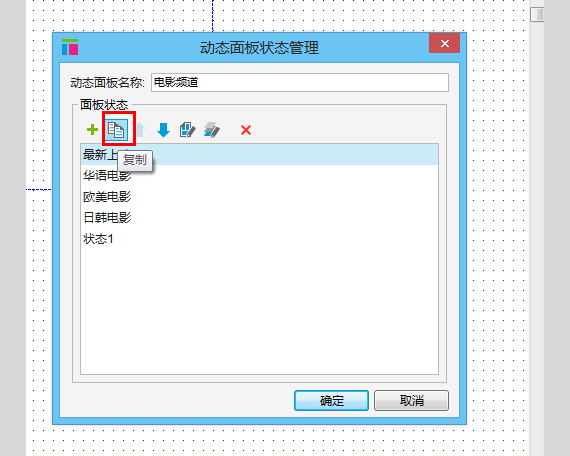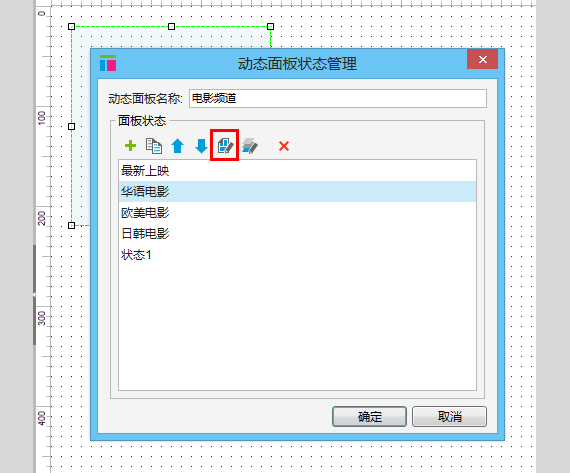概述及主要公共部件
时长:
指导老师:coco
困难程度:容易
主要内容
本课程学习:1、部件窗口概述内容;2、主要公共部件。
一、部件类型
二、线框图部件类型
公共部件:
公共部件库里是一些常用的部件,包括图片、标题1、标题2、单行文本、多行文本、矩形、占位符、自定义按钮、水平线、垂直线、图片热区、动态面板、内部框架。
----------------------------------------------------------------------------------------------------------------------------------------------------------------------------------
窗体部件:
表单部件主要是在表单中常用的部件,包括文本框(单行)、文本框(多行)、下拉列表框、列表选择框、复选框、单选框、HTML按钮
----------------------------------------------------------------------------------------------------------------------------------------------------------------------------------
菜单和表格:
一些用于建菜单或者表格的部件,包括树、表格、菜单(水平)、菜单(垂直)
三、公共部件之图片部件
导入图片方法一:步骤1:
将图片部件拖拽到线框图编辑区
----------------------------------------------------------------------------------------------------------------------------------------------------------------------------------
----------------------------------------------------------------------------------------------------------------------------------------------------------------------------------
步骤3:
选择本地文件夹的一张图片,导入到Axure中
----------------------------------------------------------------------------------------------------------------------------------------------------------------------------------
导入图片方法二:
把本地图片直接拖曳到线框图编辑区中
小提示:一次只能导入一张图片,不支持批量导入
----------------------------------------------------------------------------------------------------------------------------------------------------------------------------------
导入图片警告:步骤1
,一般如果选择“是”,导进来的图片会失真,选择“否”,图片不失真
----------------------------------------------------------------------------------------------------------------------------------------------------------------------------------
----------------------------------------------------------------------------------------------------------------------------------------------------------------------------------
步骤3-1:
还需要选择,如果选择“是”,一般图片尺寸会跟原尺寸相差不大
----------------------------------------------------------------------------------------------------------------------------------------------------------------------------------
步骤3-2:
如果选择“否”,系统会自动将图片缩成一张很小的图片(如图),图片也会失真,因此我们一般会选择“是”
四、公共部件之形状部件
标题1:
标题1常见于网站的各种文章标题等,标题1是一级标题,已默认好粗体和大号的文字样式
----------------------------------------------------------------------------------------------------------------------------------------------------------------------------------
标题2:
标题2常见于网站的各种文章副标题或者一些次重要的标题等
----------------------------------------------------------------------------------------------------------------------------------------------------------------------------------
单行文本:
单行文本部件是在制作原型中最常用的部件之一,网站中常用于各种标签
----------------------------------------------------------------------------------------------------------------------------------------------------------------------------------
多行文本:
多行文本部件是在制作原型中最常用的部件之一,网站中常用于各种文章正文内容
----------------------------------------------------------------------------------------------------------------------------------------------------------------------------------
矩形
矩形部件是在制作原型中最常用的部件之一,网站中常用于各种频道名称、按钮等
----------------------------------------------------------------------------------------------------------------------------------------------------------------------------------
如何使用形状部件:
双击部件,光标在部件中闪烁,说明部件已处于编辑状态,输入自定义文字。
可通过部件周围的八个控制点,控制部件的大小,也可以通过工具栏的参数设置占位符的大小,
----------------------------------------------------------------------------------------------------------------------------------------------------------------------------------
改变部件形状方法一:
如想改变部件的形状,也可以通过部件右上角的圆形按钮打开形状选择窗口,选择对应的形状即可
----------------------------------------------------------------------------------------------------------------------------------------------------------------------------------
改变部件形状方法二:
或右击打开快捷菜单,选择“选择形状”,打开子菜单,选择形状
五、公共部件之动态面板
添加动态面板:
部件库中把动态面板拖拽到线框图编辑区中
----------------------------------------------------------------------------------------------------------------------------------------------------------------------------------
给动态面板命名:
在Axure窗口的右上角的“部件交互和注释”中的“动态面板名称”输入动态面板名称
----------------------------------------------------------------------------------------------------------------------------------------------------------------------------------
新增面板状态:
双击动态面板,打开动态面板状态管理对话窗口,
点击面板状态下的“+”,点击“确定”,即可新增动态面板状态
----------------------------------------------------------------------------------------------------------------------------------------------------------------------------------
删除面板状态:
双击动态面板,打开动态面板状态管理对话窗口,
选中一个面板状态,点击动态面板工具栏的“X”,点击“确定”,即可删除该动态面板状态
----------------------------------------------------------------------------------------------------------------------------------------------------------------------------------
动态面板状态排序:
双击动态面板,打开动态面板状态管理对话窗口,选中一个面板状态,
点击动态面板工具栏的“↑”,可以向上该动态面板状态,点击动态面板工具栏的“↓”,可向下移动该动态面板状态
小提示:第一个动态面板状态不可以向上移动,最后一个动态面板状态不可以向下移动
----------------------------------------------------------------------------------------------------------------------------------------------------------------------------------
面板状态命名:
双击动态面板,打开动态面板状态管理对话窗口;
选中一个面板状态,点击面板,使得面板状态名称处于编辑状态,删除原命名,输入新名称
----------------------------------------------------------------------------------------------------------------------------------------------------------------------------------
动态面板状态内容编辑方法一:
点击窗口的工具栏的“编辑全部状态”按钮,可以打开全部动态面板状态,然后可以选择状态进行编辑
----------------------------------------------------------------------------------------------------------------------------------------------------------------------------------
复制面板状态:
双击动态面板,打开动态面板状态管理对话窗口,选中一个面板状态,点击“复制”按钮,复制该面板的内容
----------------------------------------------------------------------------------------------------------------------------------------------------------------------------------
动态面板状态内容编辑方法二:
也可以选中一个面板状态,点击“编辑状态”按钮,打开该面板的内容,进行编辑;或选中一个面板状态,点击“确定”,打开该面板的内容,进行编辑