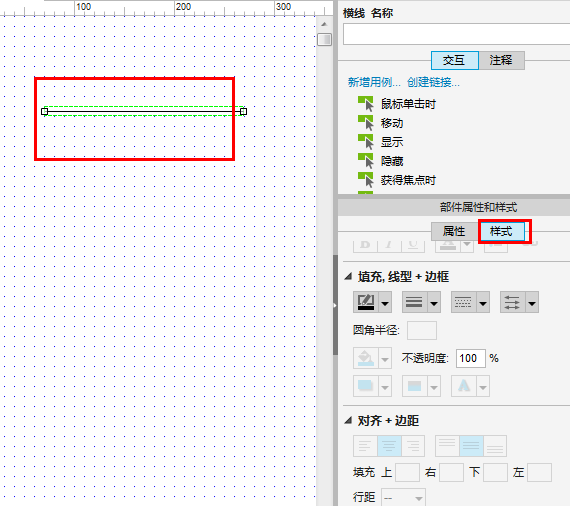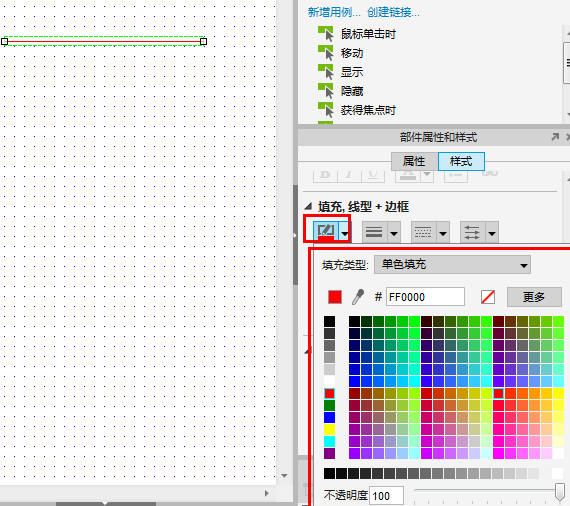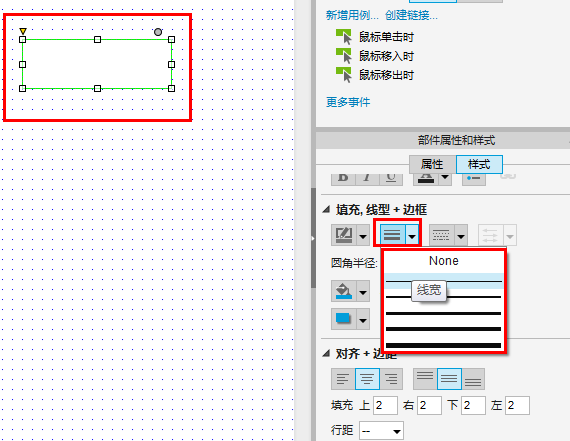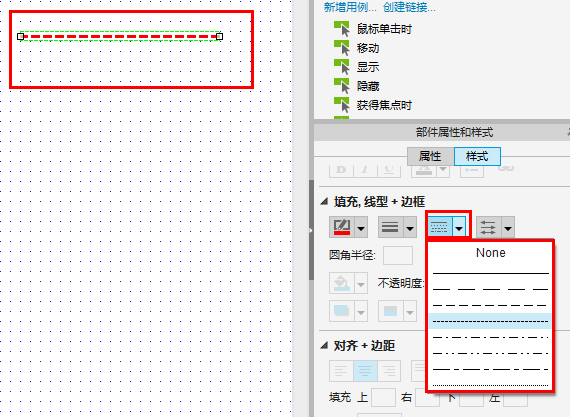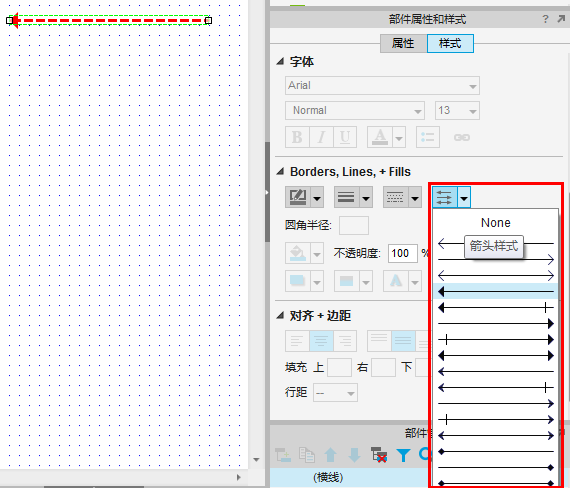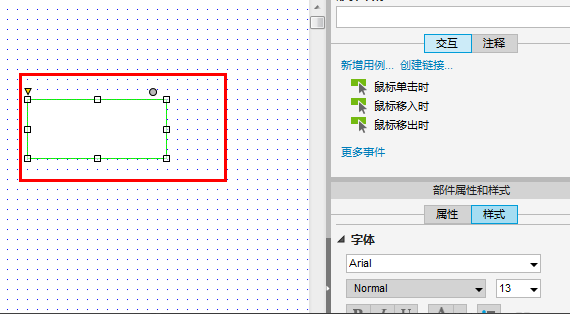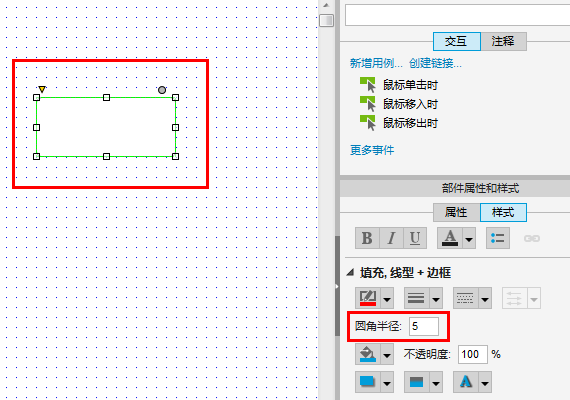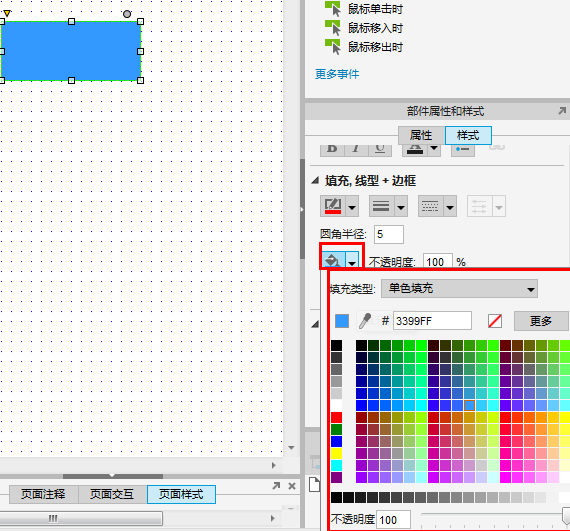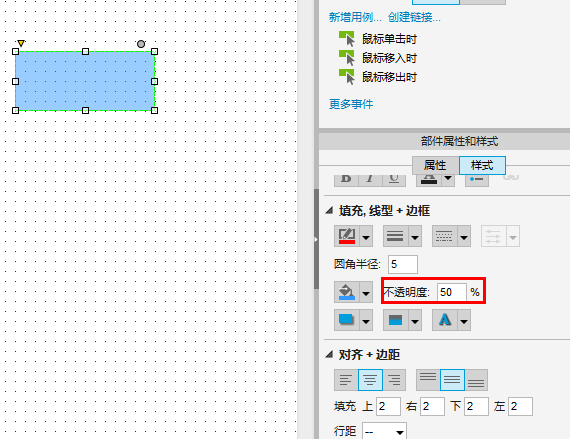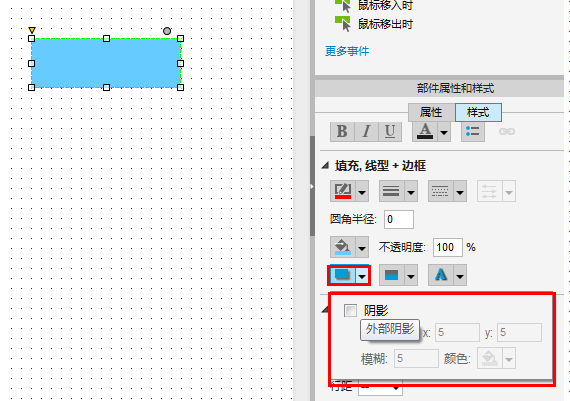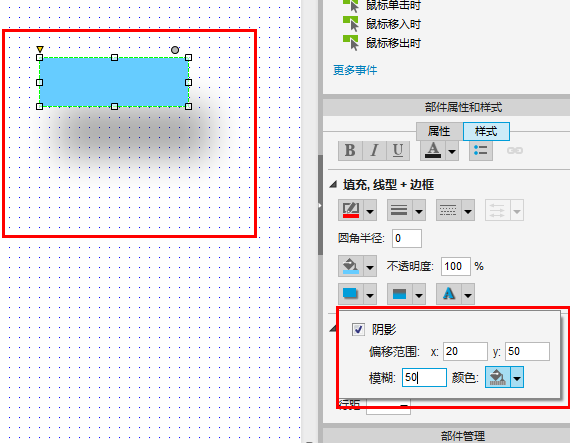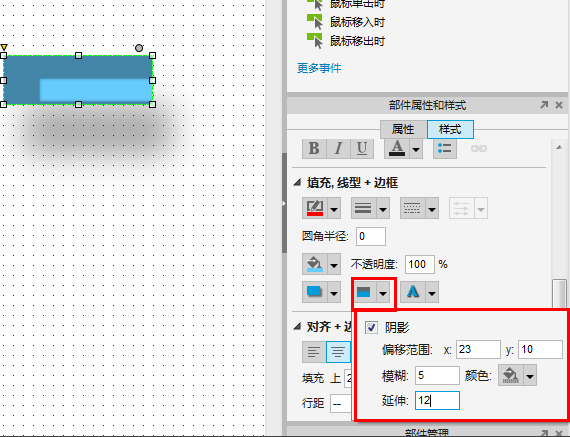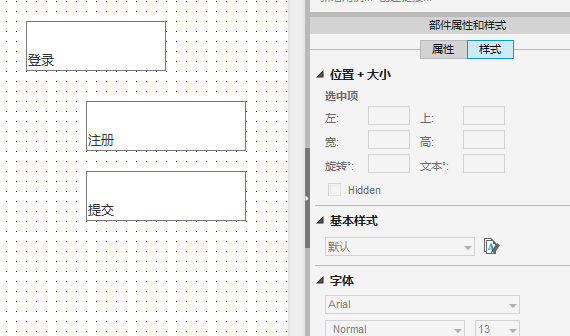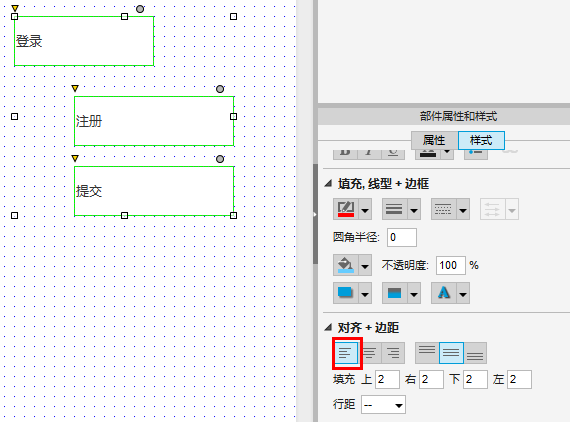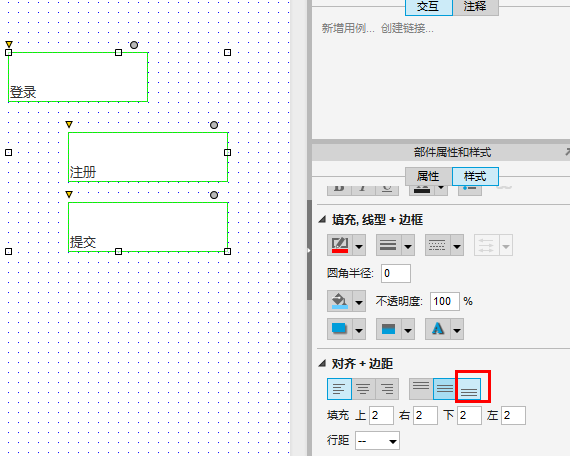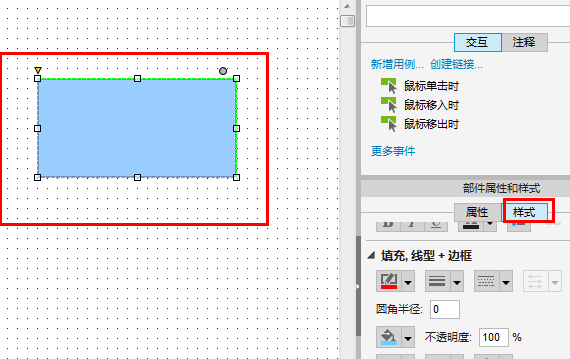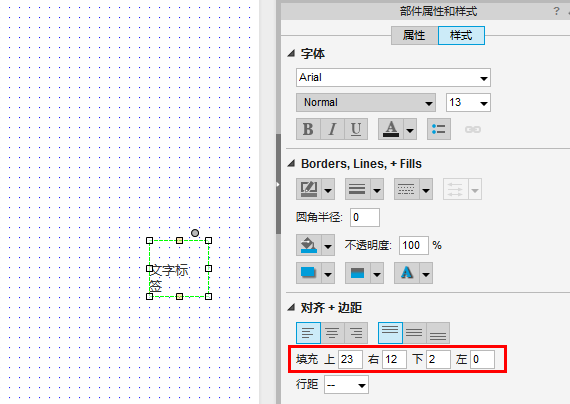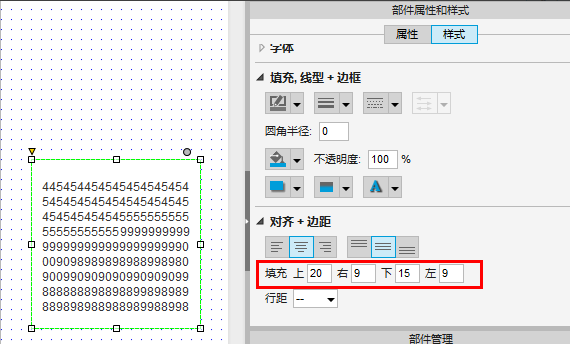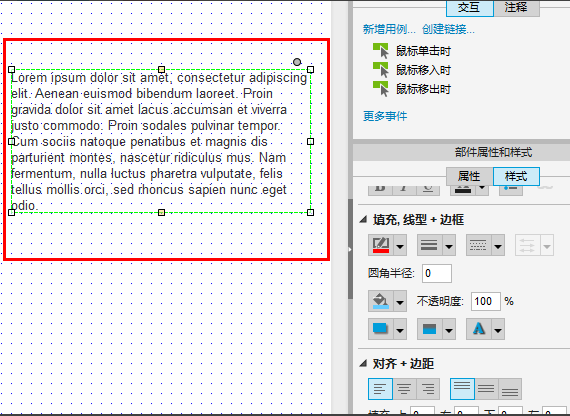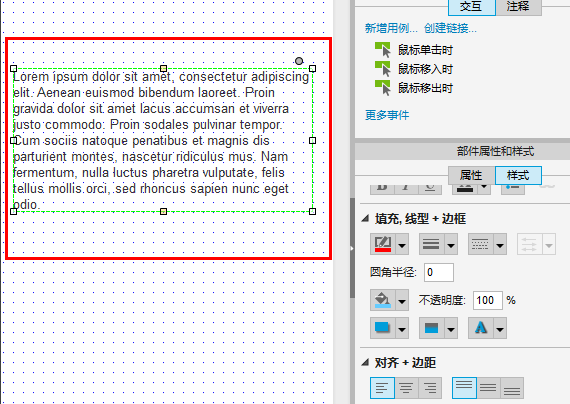填充、线型和边框、对齐和间距设置
时长:
指导老师:coco
困难程度:容易
课程介绍
一、填充、线型和边框设置:1.线条颜色、边线宽度、线条样式、线条箭头设置;
2.圆角半径,部件填充颜色、透明度设置; 3.外部阴影、内部阴影及字体阴影的设置
二、对齐和间距设置:1.水平对齐(左、中、右)及垂直对齐(顶端、中、底端);2.填充(上、右、下、左)设置;
3.行距设置
一、填充、线型和边框设置
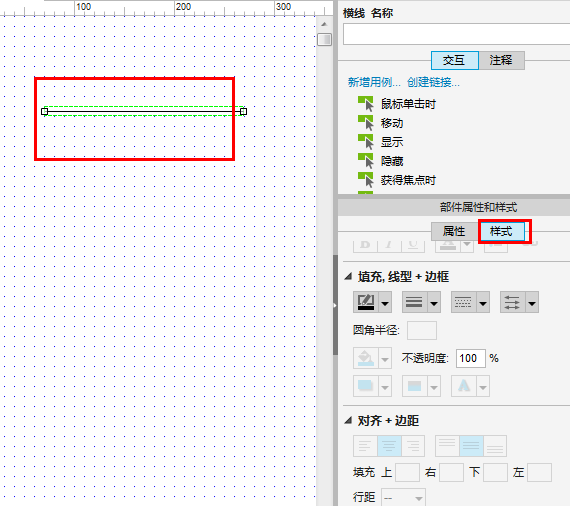
图1
1、线条颜色、边线宽度、线条样式、线条箭头设置
步骤1:
从部件库中拖拽一个部件到线框图编辑区中,并在“部件属性和样式”窗口由“属性”窗口切换到“样式”窗口,如图1:
-----------------------------------------------------------------------------------------------------------------------------------------------------------------------
-----------
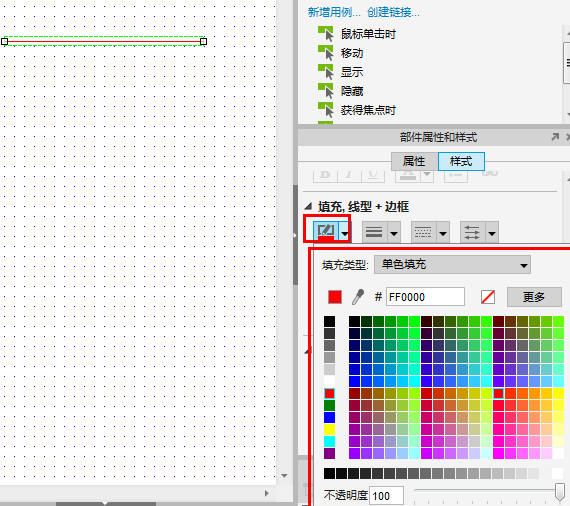
图2
步骤2:
选中部件,点击线条颜色按钮,打开颜色编辑器,选择颜色,如图2;
-----------------------------------------------------------------------------------------------------------------------------------------------------------------------
-----------
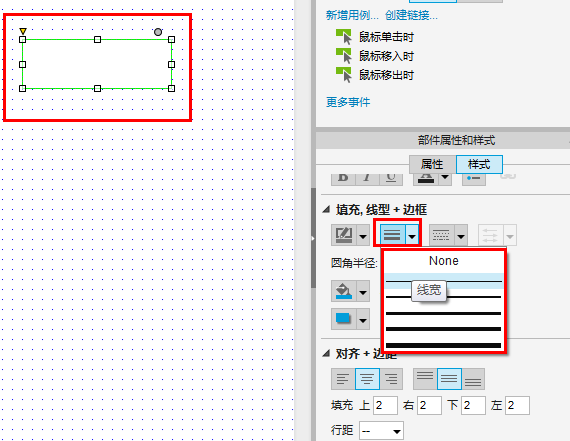
图3
步骤3:
选中部件,点击线宽下拉按钮,打开线宽列表,选择线宽类型,如图3;
-----------------------------------------------------------------------------------------------------------------------------------------------------------------------
-----------
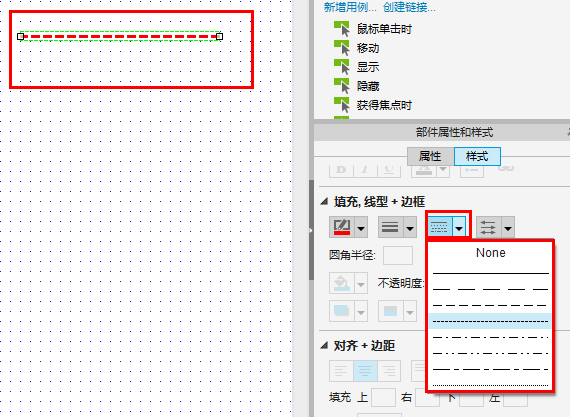
图4
步骤4:
选中部件,点击线条样式下拉按钮,打开线条样式列表,选择线条样式类型,如图4;
-----------------------------------------------------------------------------------------------------------------------------------------------------------------------
-----------
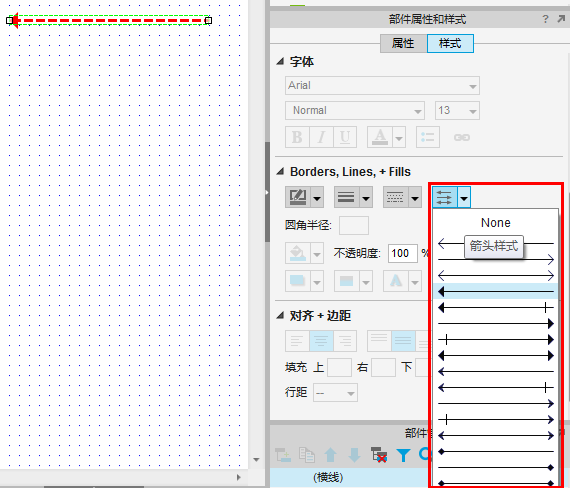
图5
步骤5:
选中部件,点击箭头类型下拉按钮,打开箭头样式列表,选择箭头样式类型,如图5;
-----------------------------------------------------------------------------------------------------------------------------------------------------------------------
-----------
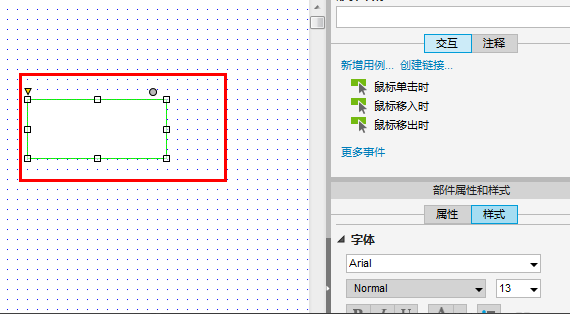
图6
2、圆角半径,部件填充颜色、透明度设置
步骤1:
从部件库中拖拽一个部件到线框图编辑区中,并在“部件属性和样式”窗口由“属性”窗口切换到“样式”窗口,如图6:
-----------------------------------------------------------------------------------------------------------------------------------------------------------------------
-----------
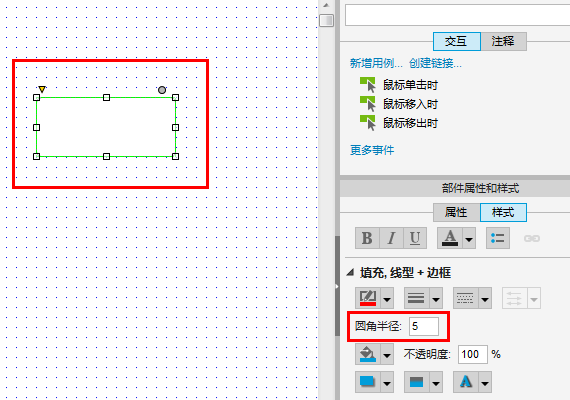
图7
步骤2:
选中部件,在“圆角半径”输入数字,设置圆角半径参数5,直角矩形变成了圆角矩形;如图7;
-----------------------------------------------------------------------------------------------------------------------------------------------------------------------
-----------
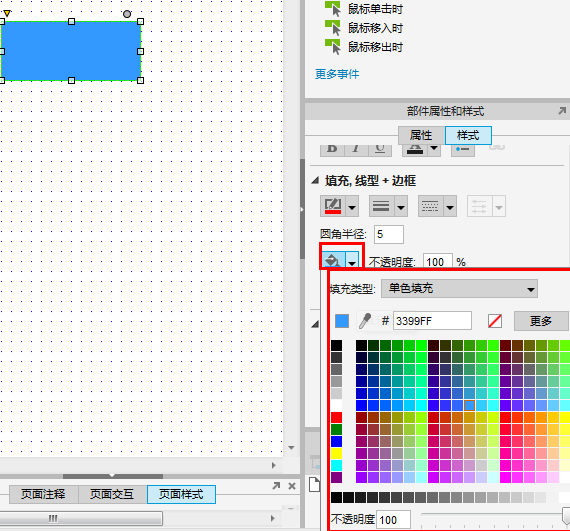
图8
步骤3:
选中部件,点击“填充颜色”的下拉按钮,打开颜色选择器,选择颜色填充,如图8;
-----------------------------------------------------------------------------------------------------------------------------------------------------------------------
-----------
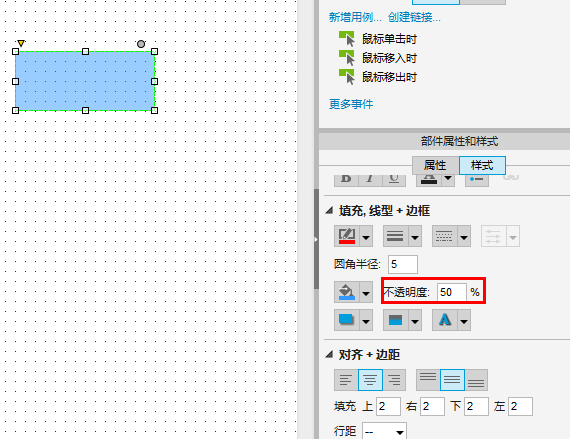
图9
步骤4:
在“不透明度”后的输入框输入数字,设置不透明度,如图9;
-----------------------------------------------------------------------------------------------------------------------------------------------------------------------
-----------
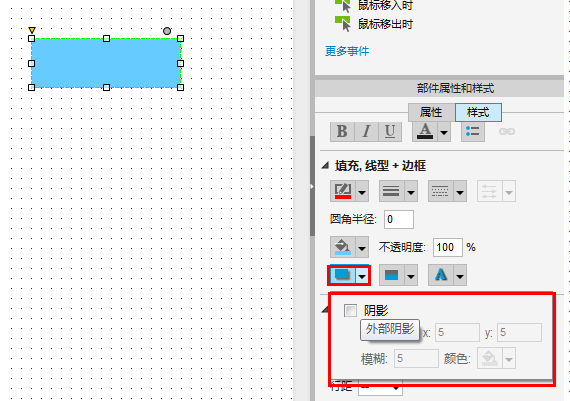
图10
3、外部阴影、内部阴影及字体阴影的设置
步骤1:
从部件库中拖拽一个部件到线框图编辑区中,填充颜色,并在“部件属性和样式”窗口由“属性”窗口切换到“样式”窗口,选中部件,点击“外部阴影”的下拉按钮,打开阴影编辑窗口,如图10:
-----------------------------------------------------------------------------------------------------------------------------------------------------------------------
-----------
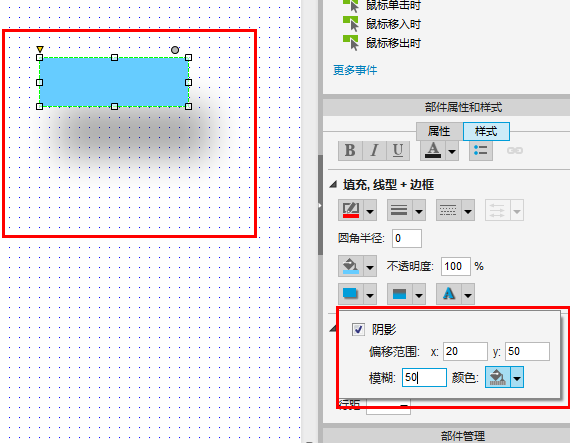
图11
步骤2:
勾选中 “阴影”,输入阴影参数,如图11;
偏移范围X:阴影在水平方向的偏移范围,单位为px,只支持输入数字;
偏移范围Y:阴影在垂直方向的偏移范围,单位为px,只支持输入数字;
模糊:阴影的模糊范围,单位为px,只支持输入数字;
颜色:阴影的颜色,点击下拉按钮,打开颜色编辑器,选择颜色;
-----------------------------------------------------------------------------------------------------------------------------------------------------------------------
-----------
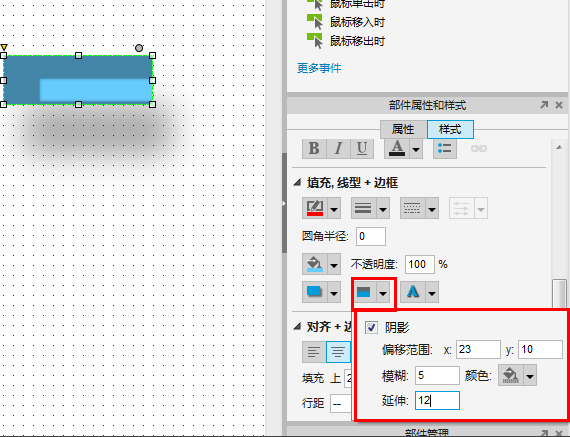
图11
步骤3:
选中部件,点击“内部阴影”的下拉按钮,打开阴影编辑窗口;
勾选中 “阴影”,输入阴影参数,如图12
;
偏移范围X:阴影在水平方向的偏移范围,单位为px,只支持输入数字;
偏移范围Y:阴影在垂直方向的偏移范围,单位为px,只支持输入数字;
模糊:阴影的模糊范围,单位为px,只支持输入数字;
颜色:阴影的颜色,点击下拉按钮,打开颜色编辑器,选择颜色;
延伸:阴影的延伸范围,单位为px,只支持输入数字
一、对齐和间距设置
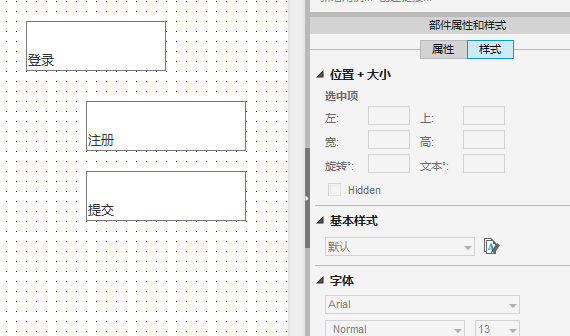
图1
1.水平对齐(左、中、右)及垂直对齐(顶端、中、底端)
步骤1:
从部件库中拖入几个矩形,输入文字,并在“部件属性和样式”窗口中由“属性”切换到“样式”窗口;如图1:
-----------------------------------------------------------------------------------------------------------------------------------------------------------------------
-----------
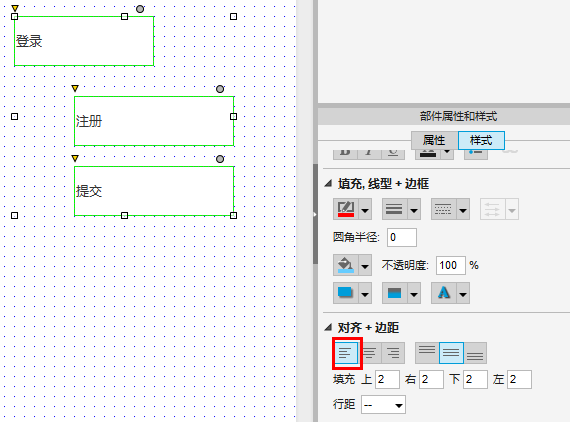
图2
步骤2:
同时选中几个矩形,在“部件属性和样式——样式”窗口中,选择水平对齐的类型,可以设置部件中文字的水平对齐方式(左端);如图2;
-----------------------------------------------------------------------------------------------------------------------------------------------------------------------
-----------
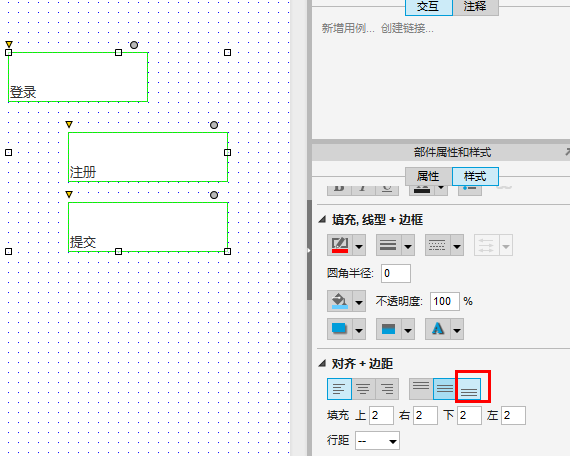
图3
步骤3:
同时选中几个矩形,在“部件属性和样式——样式”窗口中,选择垂直对齐的类型,可以设置部件中文字的垂直对齐方式(底端);如图3;
其他水平对齐样式参考步骤2;
其他垂直对齐样式参考步骤3;
-----------------------------------------------------------------------------------------------------------------------------------------------------------------------
-----------
2、填充(上、右、下、左)设置:填充主要用于设置部件中的内容于边框周围的距离。
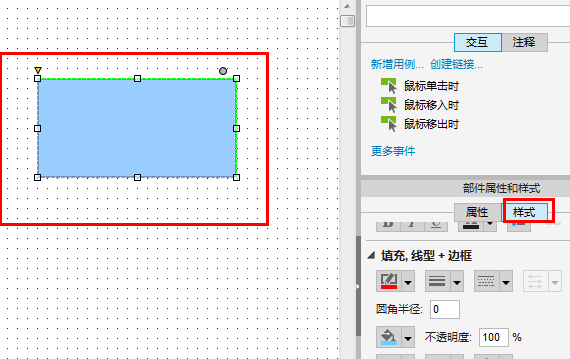
图4
步骤1:
从部件库中拖入部件,并在“部件属性和样式”窗口中由“属性”切换到“样式”窗口;如图4:
-----------------------------------------------------------------------------------------------------------------------------------------------------------------------
-----------
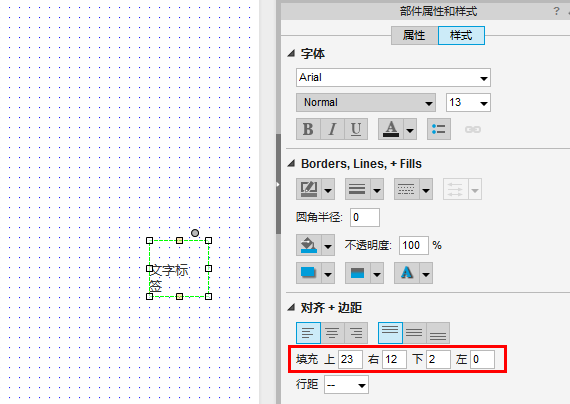
图5
步骤2:
在“填充”中输入参数,如图5、图6;
上:顶部阴影,内容与部件的上边距;
右:右端填充,内容与部件的右边距;
下:底部填充,内容与部件的下边距;
左:有阴影,内容与部件的左边距;
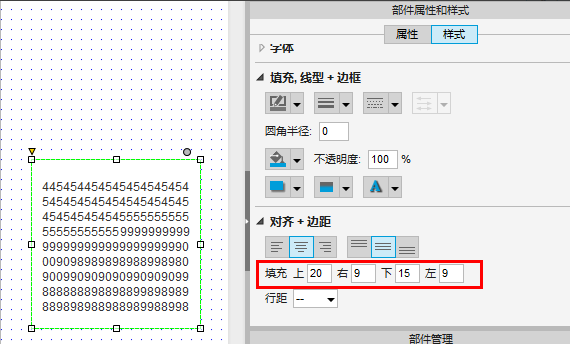
图6
-----------------------------------------------------------------------------------------------------------------------------------------------------------------------
-----------
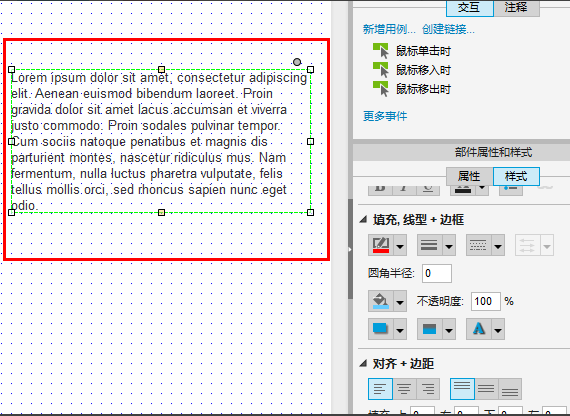
图7
3、行距设置
步骤1:
从部件库中拖入多行文本部件,并在“部件属性和样式”窗口中由“属性”切换到“样式”窗口;如图7:
-----------------------------------------------------------------------------------------------------------------------------------------------------------------------
-----------
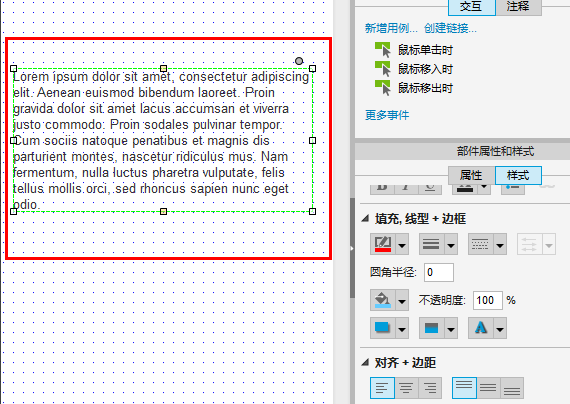
图8
步骤2:
选中文字,在“部件属性和样式——样式”窗口中,选择“行距”后的下拉按钮,选择行距;如图8;