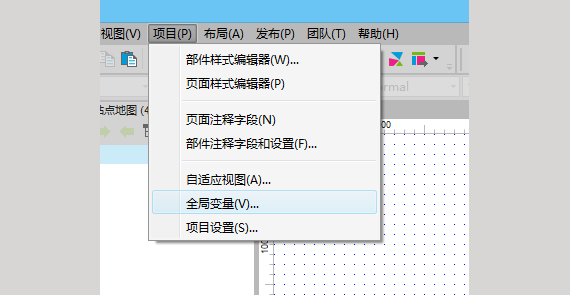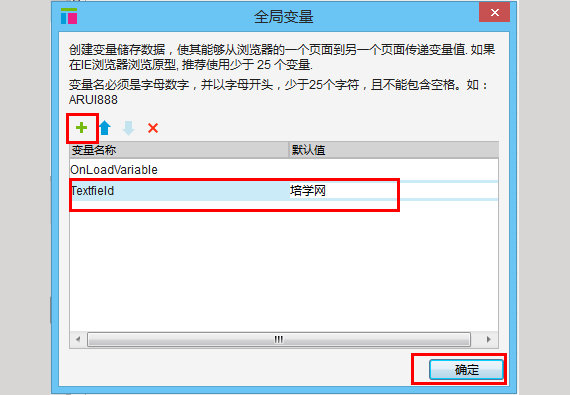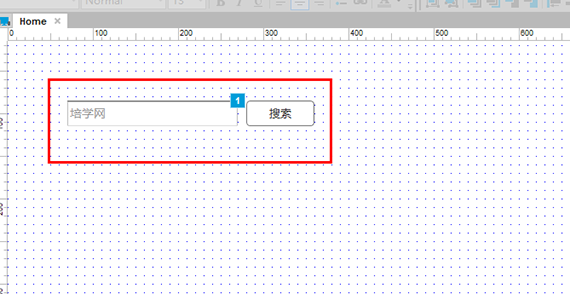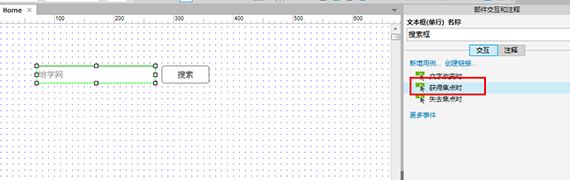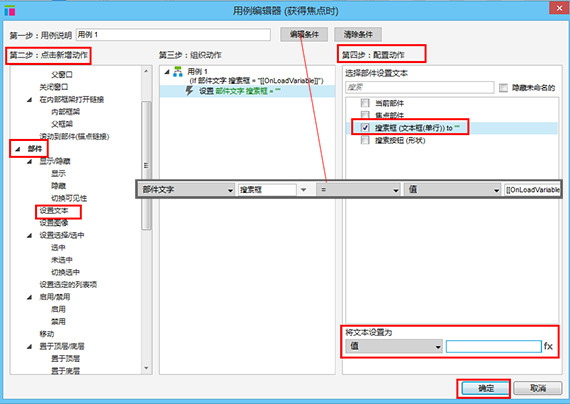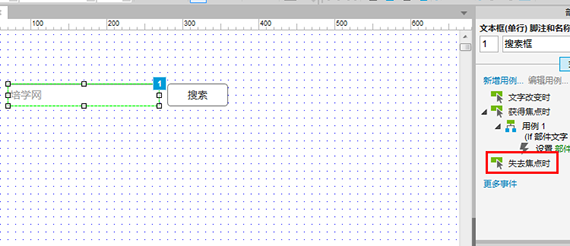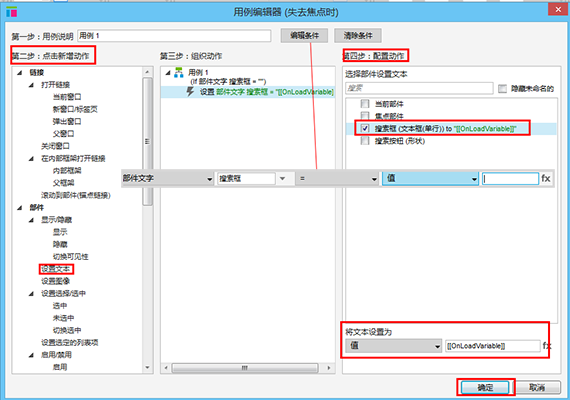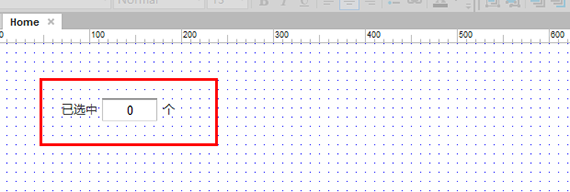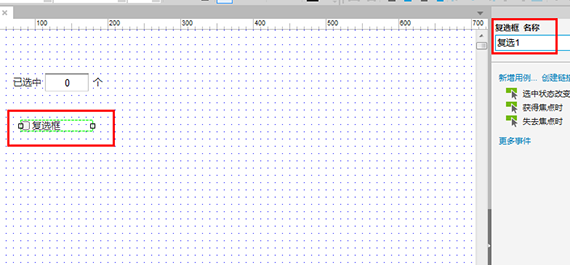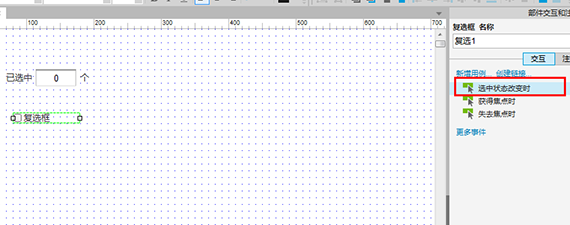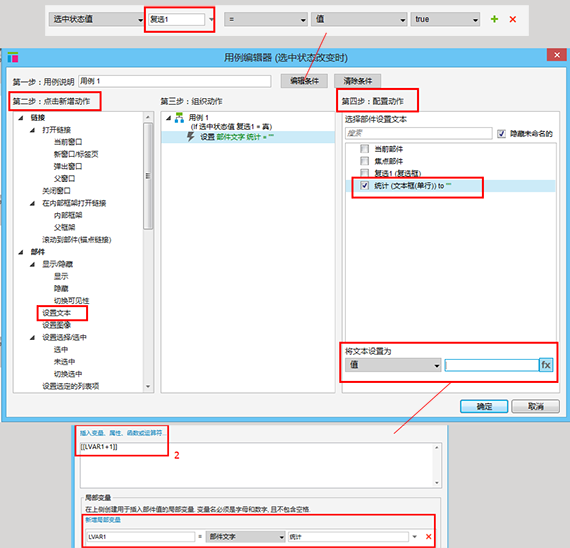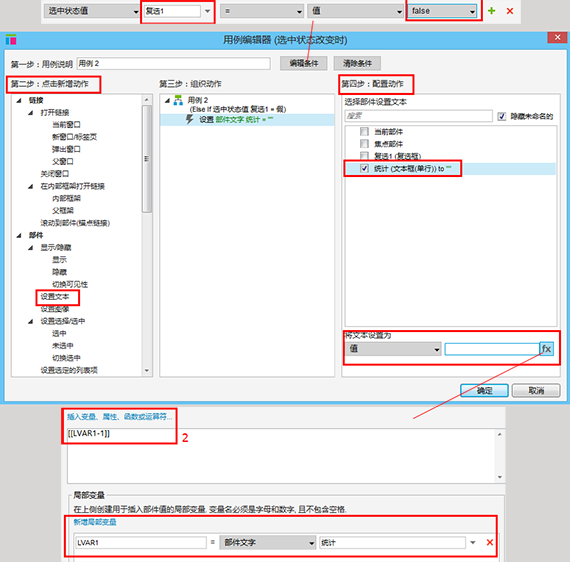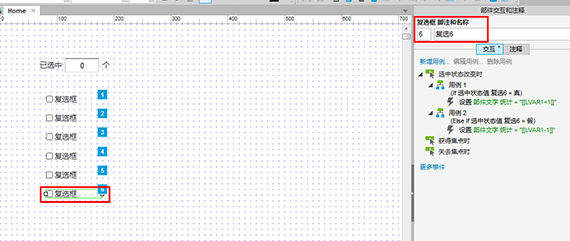变量-全局变量、局部变量
时长:
指导老师:coco
困难程度:容易
主要内容
1、全局变量;2、局部变量
一、全局变量
在Axure中,变量是Axure中临时储存数据的容器,变量包括全局变量和局部变量。全局变量能够在Axure原型的所有页面的用例中对其进行操作。下面以一个简单的搜索功能例子来介绍全局变量
步骤1:
创建一个变量,项目—全局变量—打开“全局变量”窗口
------------------------------------------------------------------------------------------------------
----------------------------------------------------------------------------
步骤2:
在“全局变量”窗口,点击“+”,新增变量,命名为“Textfield”,默认值为“陪学网”;点击“确定”保存并关闭“全局变量”窗口
------------------------------------------------------------------------------------------------------
----------------------------------------------------------------------------
步骤3:
建立搜索功能的基本框架:一个文本框(单行)为搜索框(命名为“搜索框”),文本框内输入推荐搜索内容:“陪学网”,一个矩形为搜索按钮(命名为“搜索按钮”)
------------------------------------------------------------------------------------------------------
----------------------------------------------------------------------------
步骤4:
选中文本框(单行),在“部件交互和注释”窗口中,点击“获得焦点时”事件,打开用例编辑器
------------------------------------------------------------------------------------------------------
----------------------------------------------------------------------------
步骤5:
在用例编辑器中,
第一步:用例说明——点击“新增条件”,打开“条件生成”窗口,设置“部件文字 搜索框 (文本框(单行))=值 "[[OnLoadVariable]]",点击“确定”保存并关闭“条件生成”窗口;
第二步:点击新增动作——选择“部件”,点击“设置文本”;
第四步:配置动作——勾选“搜索框(文本框(单行))”,将文本值设置为“”;
点击“确定”保存设置,并关闭用例编辑器
------------------------------------------------------------------------------------------------------
----------------------------------------------------------------------------
步骤6:
选中文本框(单行),在“部件交互和注释”窗口中,点击“失去焦点时”事件,打开用例编辑器
------------------------------------------------------------------------------------------------------
----------------------------------------------------------------------------
步骤7:
在用例编辑器中,
第一步:用例说明—点击“新增条件”,打开“条件生成”窗口,设置“部件文字 搜索框 (文本框(单行))=值 "",点击“确定”保存并关闭“条件生成”窗口;
第二步:点击新增动作—选择“部件”,点击“设置文本”;
第四步:配置动作—勾选“搜索框(文本框(单行))”,将文本值设置为“[[OnLoadVariable]]”;
点击“确定”保存设置,并关闭用例编辑器,如图9;
制作完成,保存,生成原型测试。
二、局部变量
局部变量是指对当前的交互动作起作用的变量,只能应用于当前动作,对其他动作不起作用。下面以一个简单的计算选中对象的例子来介绍如何使用局部变量。
步骤1:
从部件库里拖拽一个文本框(单行)到线框图编辑区中,命名为“统计”,输入默认文字“0”
在文本框前面用单行文本标签添加文字“已选中”
在文本框后面用单行文本标签添加文字“个”
------------------------------------------------------------------------------------------------------
----------------------------------------------------------------------------
步骤2:
从部件库中拖拽一个复选框到线框图中,命名为“复选1”
------------------------------------------------------------------------------------------------------
----------------------------------------------------------------------------
步骤3:
选中“复选1”,在“部件交互和注释”窗口中,双击“选中状态改变时”事件,打开用例编辑器编辑用例1
------------------------------------------------------------------------------------------------------
----------------------------------------------------------------------------
步骤4:
在用例编辑器中,
第一步:用例说明——点击“新增条件”,打开“条件生成”窗口,在第一个本文框中下拉选择“复选1”,点击“确定”保存条件设置,并关闭“条件生成”窗口;
第二步:点击新增动作——点击“设置文本”
第四步:配置动作——勾选“统计(文本框(单行))”,清除 “将文本值设为”下面的文本框内的文字,并点击“fx”,打开“编辑文字”窗口
在“编辑文字”窗口中,点击“新增局部变量”,设置“LVAR1= 部件文字 统计”;接着点击“插入变量、属性、函数或运算符…”打开函数和变量列表,选择“局部变量”下面的“LVAR1”,在局部变量后添加“+1”,点击“确定”保存编辑文字,关闭“编辑文字”窗口;
回到用例编辑器,点击“确定”保存,并关闭用例编辑器
------------------------------------------------------------------------------------------------------
----------------------------------------------------------------------------
步骤5:
参考步骤3打开用例编辑器编辑用例2,用例编辑器中,
第一步:用例说明—点击“新增条件”,打开“条件生成”窗口,在第一个本文框中下拉选择“复选1”,最后一个下拉文本框,下拉选择“false”,点击“确定”保存条件设置,并关闭“条件生成”窗口;
第二步:点击新增动作—点击“设置文本”;
第四步:配置动作—勾选“统计(文本框(单行))”,清除 “将文本值设为”下面的文本框内的文字,并点击“fx”,打开“编辑文字”窗口;
在“编辑文字”窗口中,点击“新增局部变量”,设置“LVAR1= 部件文字 统计”;接着点击“插入变量、属性、函数或运算符…”打开函数和变量列表,选择“局部变量”下面的“LVAR1”,在局部变量后添加“-1”,点击“确定”保存编辑文字,关闭“编辑文字”窗口;
点击确定,关闭用例编辑器。
可以看到在步骤4、步骤5中的第四步设置变量时,两次都需要新增局部变量,也可以看出来当前新增的变量只对当前动作起作用。
------------------------------------------------------------------------------------------------------
----------------------------------------------------------------------------
步骤6:
在线框图编辑区中,选中“复选1”进行复制、粘贴,并修改粘贴后的复选框文字
制作完成,保存,生成原型预览。