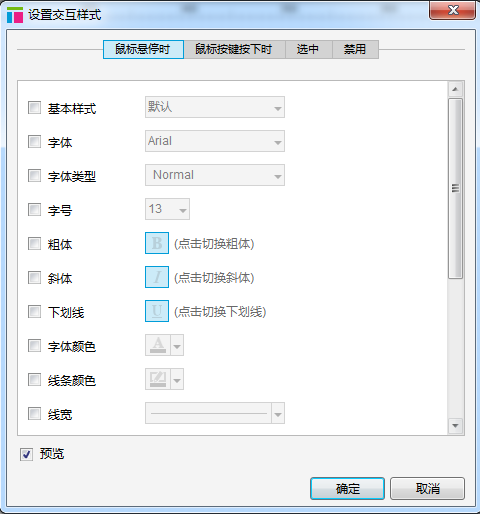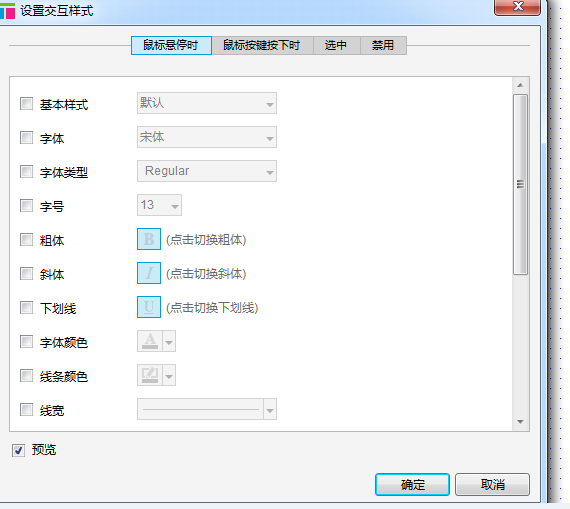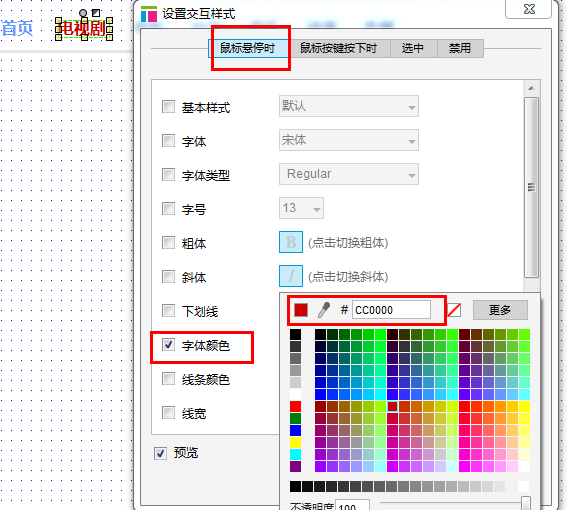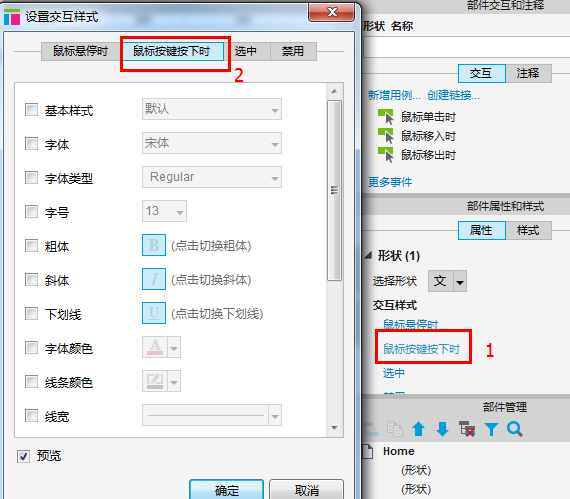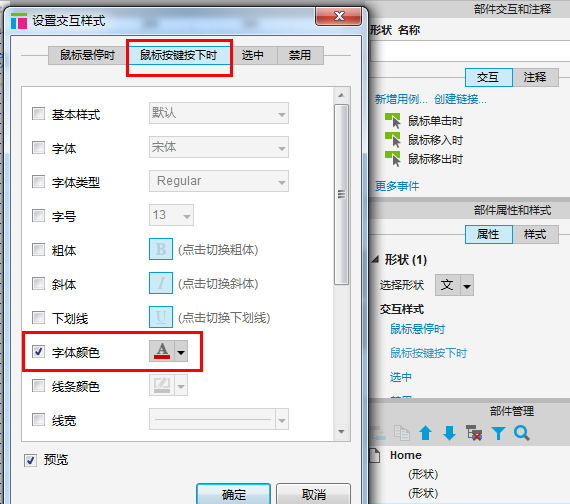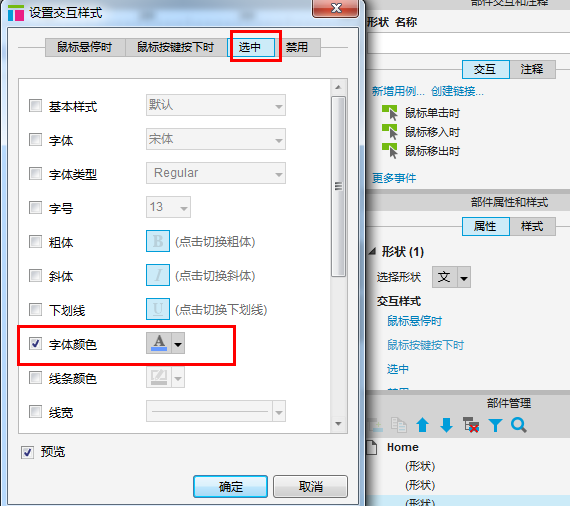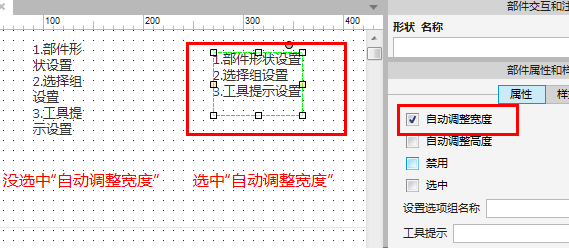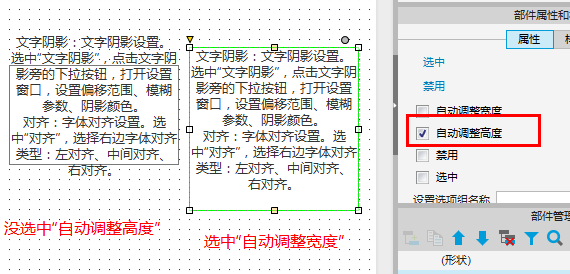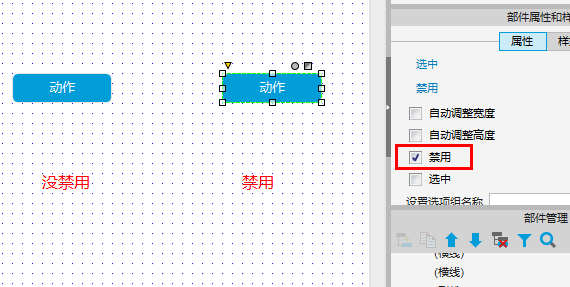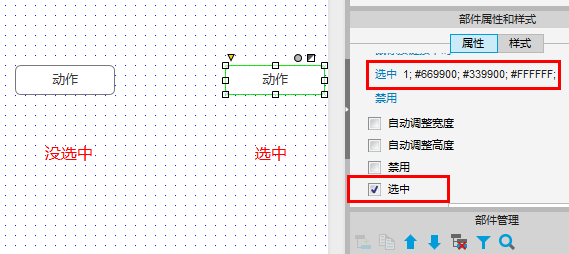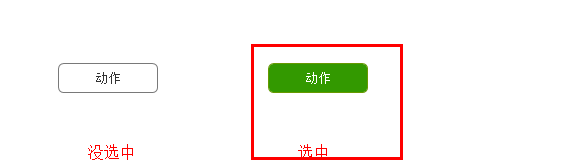交互样式设置和形状类部件属性设置
时长:
指导老师:coco
困难程度:容易
课程介绍
一、设置部件的交互样式:1.交互样式窗口介绍;2.鼠标悬停时;3.鼠标按键按下时;4.选中时。
二、设置形状类部件的属性:1、自动调节宽度示范;2、自动调节高度;3、已禁用;4、选中。
一、设置部件交互样式
1、交互样式窗口介绍
在部件属性窗口中点击“鼠标悬停时”或“鼠标按键按下时”或“选中时”即可打开“设置交互样式”窗口,如图1;下面来简单介绍下“设置交互样式”窗口
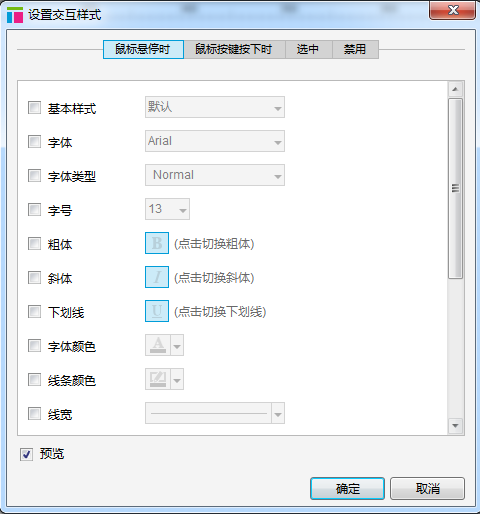
图1
“设置交互样式”窗口说明:
基本样式:部件的基本样式,选中“基本样式”,点击下拉基本样式选择列表,可选择基本样式,一般只有“默认样式”,如果用户有设置新样式,则可选择其他样式;
字体:字体设置。选中“字体”,点击字体下拉列表,选择字体。
字体类型:字体类型设置。选中“字体类型”,点击字体类型下拉列表,选择字体类型。
字号:字号设置。选中“字号类型”,点击字号下拉列表,选择字号。
粗体:字体粗体设置。选中“粗体”,点击粗体按钮切换粗体。
斜体:字体斜体设置。选中“斜体”,点击粗体按钮切换斜体。
下划线:字体下划线设置。选中“下划线”,点击下划线按钮切换斜。
字体颜色:字体颜色设置。选中“字体颜色”,点击字体按钮旁的下拉按钮,打开颜色选择器,选择字体颜色。
线条颜色:线条颜色设置。选中“线条颜色”,点击线条按钮旁的下拉按钮,打开颜色选择器,选择线条颜色。
线宽:线条宽度设置。选中“线宽”,点击线宽按钮旁的下拉按钮,打开线宽列表,选择线宽类型。
线型:线条类型设置。选中“线型”,点击线型按钮旁的下拉按钮,打开线型列表,选择线条类型。
圆角半径:圆角半径设置。选中“圆角半径”,在输入框内输入圆角半径的数值。
填充颜色:填充颜色设置。选中“填充颜色”,点击油漆桶旁的下拉按钮,打开颜色选择器,选择填充颜色。
不透明度(%):填充颜色透明度设置。选中“不透明度(%)”,在输入框内输入不透明度(%)的数值。
外部阴影:外部阴影设置。选中“外部阴影”,点击外部阴影旁的下拉按钮,打开设置窗口,设置偏移范围、模糊参数、阴影颜色。
内部阴影:内部阴影设置。选中“内部阴影”,点击内部阴影旁的下拉按钮,打开设置窗口,可以设置偏移范围、模糊参数、延伸、阴影颜色。
文字阴影:文字阴影设置。选中“文字阴影”,点击文字阴影旁的下拉按钮,打开设置窗口,设置偏移范围、模糊参数、阴影颜色。
对齐:字体对齐设置。选中“对齐”,选择右边字体对齐类型:左对齐、中间对齐、右对齐。
预览:选中“预览”可以在设置时对设置的交互样式进行预览。
------------------------------------------------------------------------------------------------------------------------------------------------------------------------------------
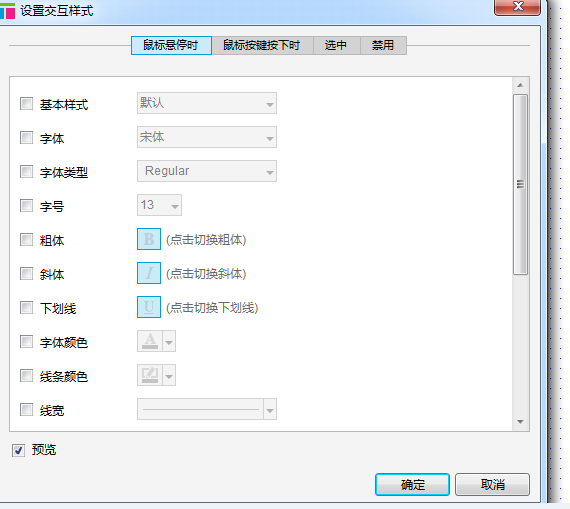
图2
2、鼠标悬停时设置
步骤1:
选中部件,选择“鼠标悬停时”,打开“设置交互样式”窗口;如图2;
------------------------------------------------------------------------------------------------------------------------------------------------------------------------------------
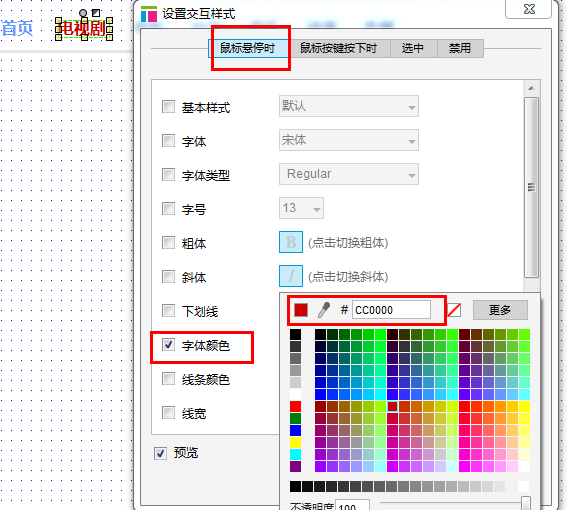
图3
步骤2:
选中一个交互样式设置,打开即可对该样式进行编辑;
如这里选中“字体颜色”,点击字体按钮后的下拉按钮,打开颜色选择器,选择一个颜色;会在线框图编辑中预览到这个交互样式效果,如图3;
------------------------------------------------------------------------------------------------------------------------------------------------------------------------------------
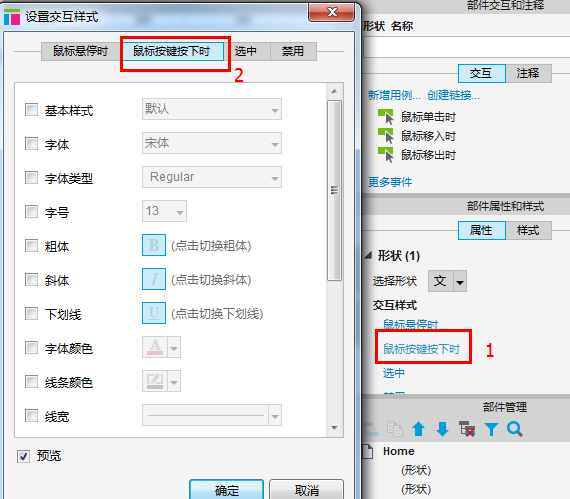
图4
3、鼠标按键按下时设置
步骤1:
选中部件,选择“鼠标按键按下时”交互样式,打开“设置交互样式”窗口;如图4;
------------------------------------------------------------------------------------------------------------------------------------------------------------------------------------
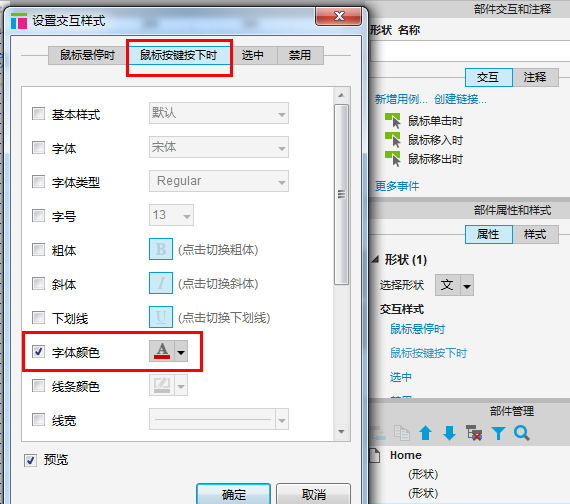
图5
步骤2:
选中其中一个样式设置,打开即可对该样式进行编辑;
如这里选中“字体颜色”,点击字体按钮后的下拉按钮,打开颜色选择器,选择一个颜色;会在线框图编辑中预览到这个交互样式效果,如图5;
------------------------------------------------------------------------------------------------------------------------------------------------------------------------------------
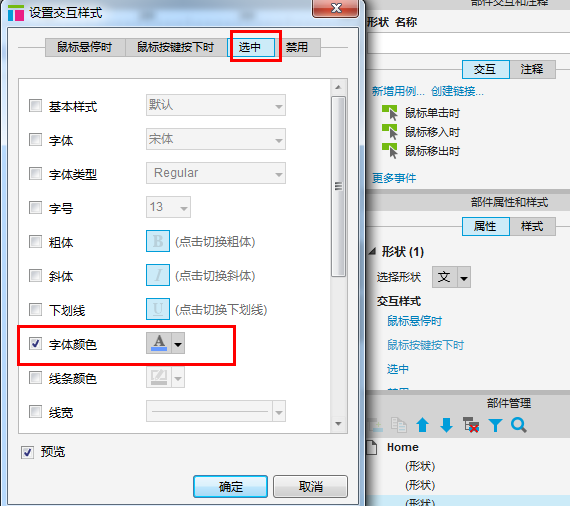
图6
4、选中设置
步骤1:
选中部件,选择“选中时”交互样式,打开“设置交互样式”窗口;
步骤2:
选中其中一个样式设置,打开即可对该样式进行编辑;
如这里选中“字体颜色”,点击字体按钮后的下拉按钮,打开颜色选择器,选择一个颜色;会在线框图编辑中预览到这个交互样式效果,如图6;
二、设置形状类部件的属性
1、自动调整宽度:选中后,部件能根据部件内容进行自动调整部件宽度。
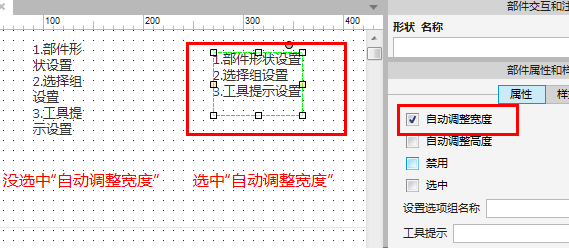
图1
步骤1:
选中部件, 在"部件属性和样
式"窗口中,勾选"自动调节宽度",如图1;
------------------------------------------------------------------------------------------------------------------------------------------------------------------------------------
2、自动调整高度:选中后,部件能根据部件内容进行自动调整部件高度。
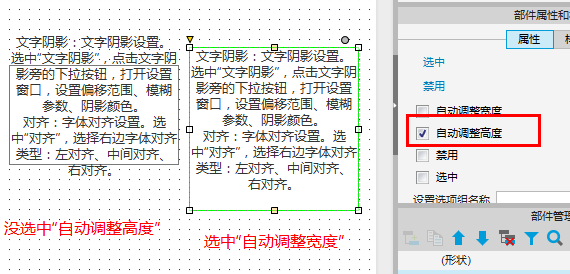
图2
步骤1:
选中部件, 在"部件属性和样
式"窗口中,勾选"自动调节高度",如图2;
------------------------------------------------------------------------------------------------------------------------------------------------------------------------------------
3、禁用设置:选中后,该部件为禁用状态。
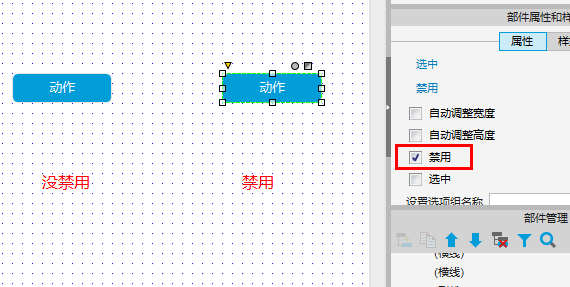
图3
步骤1:
选中部件,在“部件属性和样式”窗口中,勾选“禁用”,如图3
------------------------------------------------------------------------------------------------------------------------------------------------------------------------------------
4、选中设置:选中后,该部件为选中状态;生成原型后,看到的该部件是选中状态。
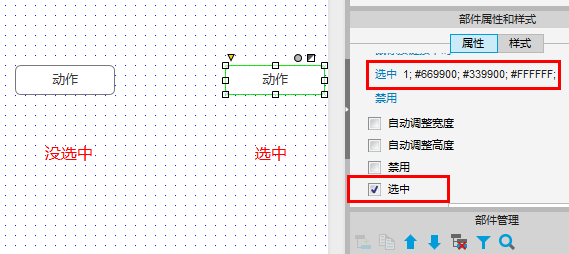
图4
步骤1:
选中部件,在“部件属性和样式”窗口中,勾选“选中”,如图4;
------------------------------------------------------------------------------------------------------------------------------------------------------------------------------------
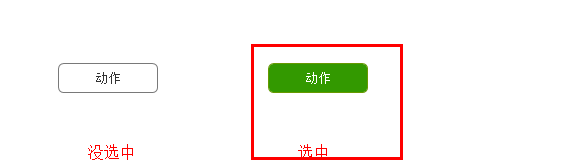
图5
步骤2:
预览原型,如图5;